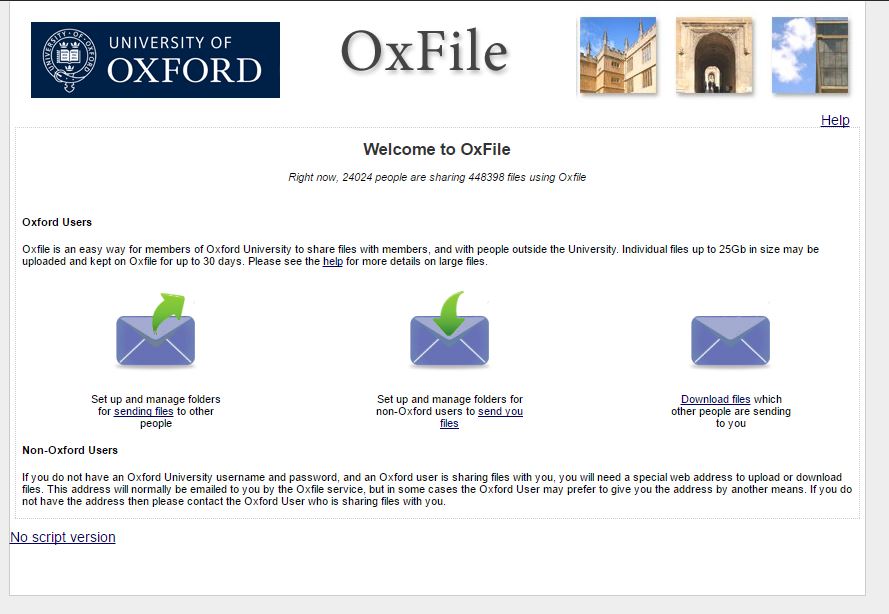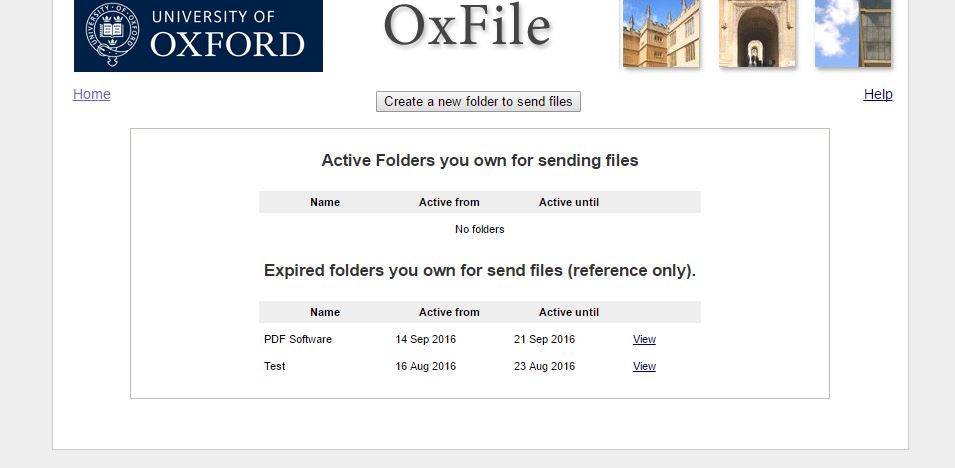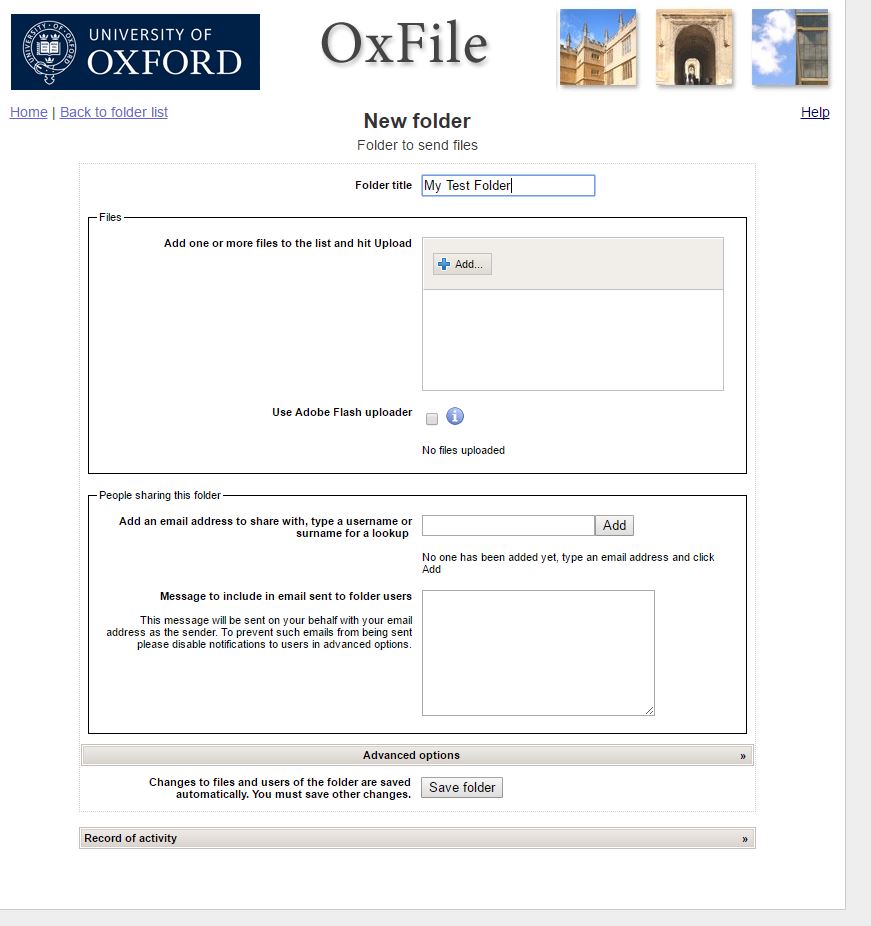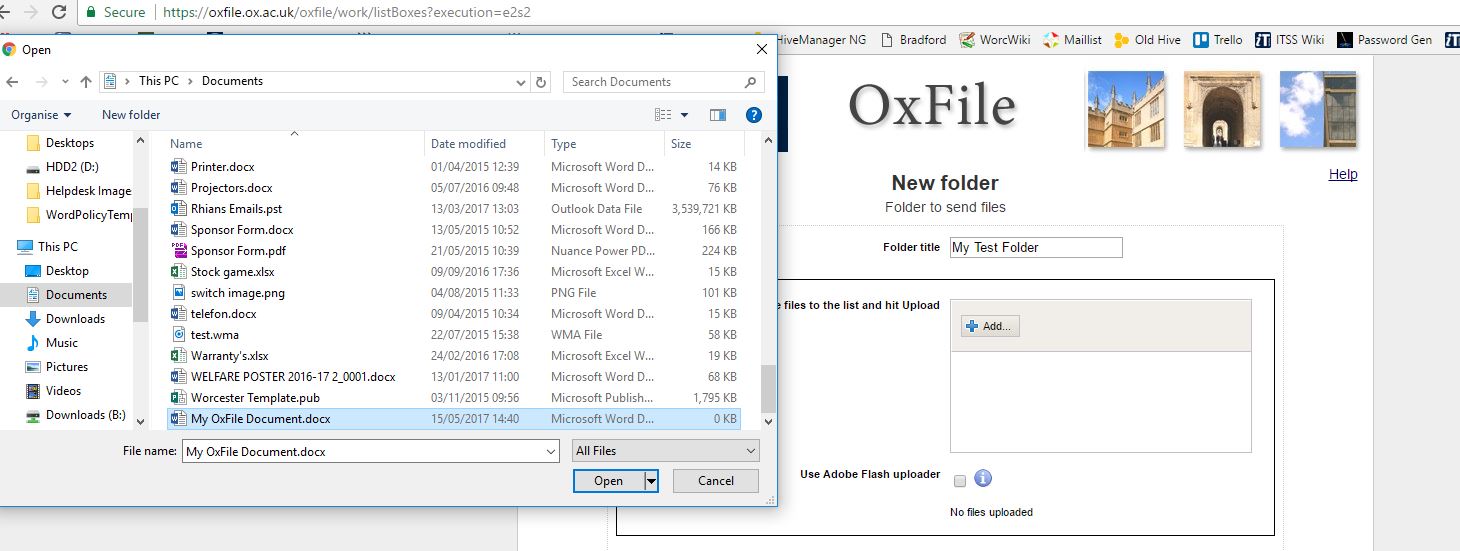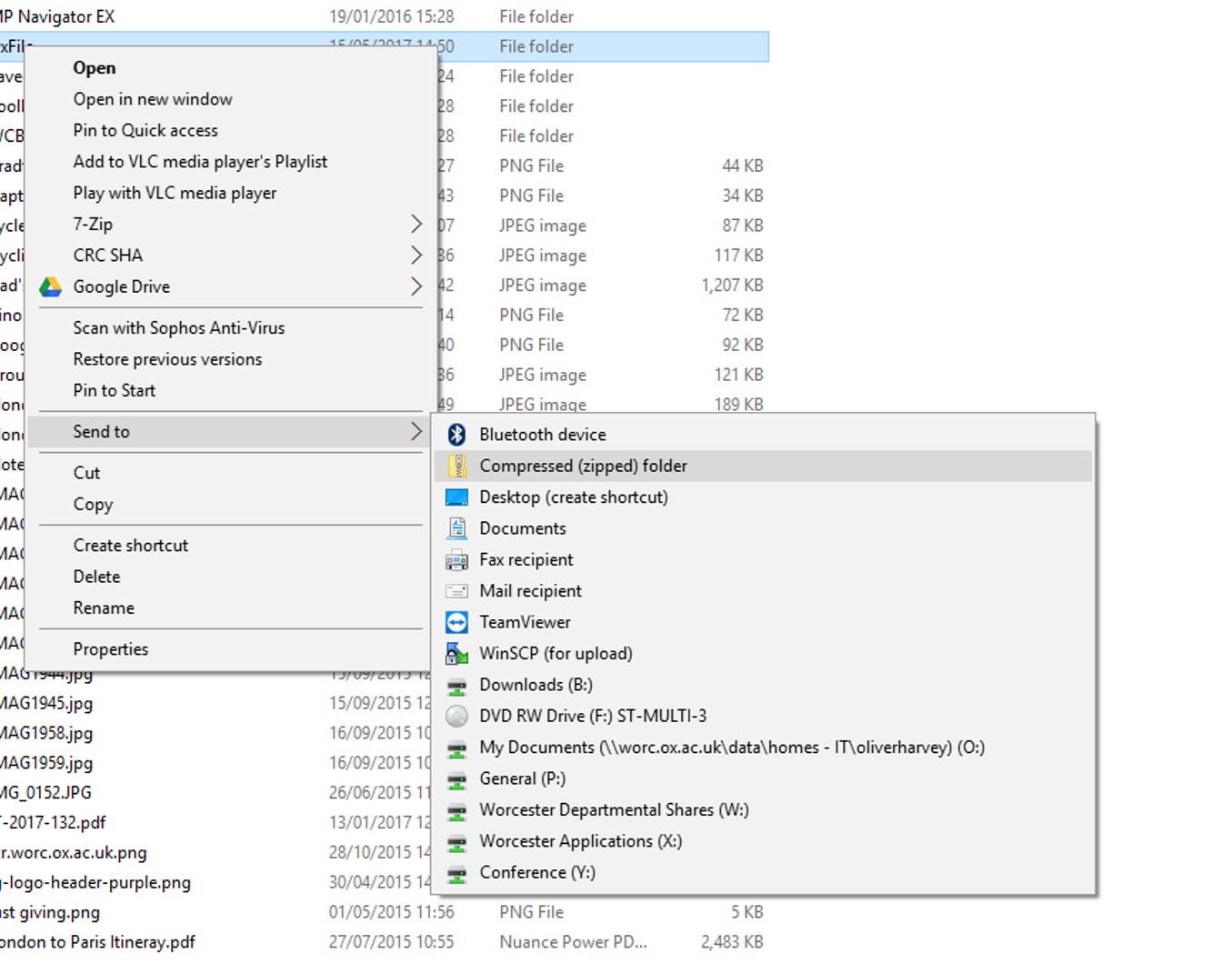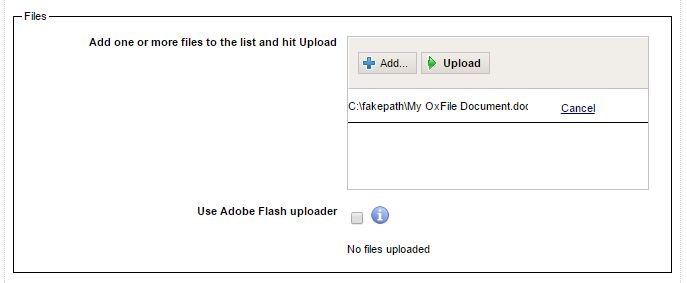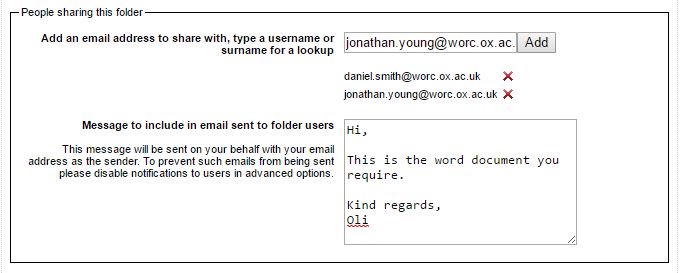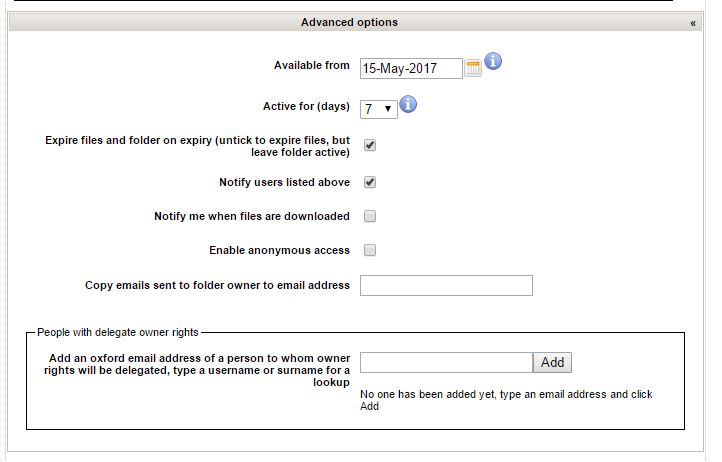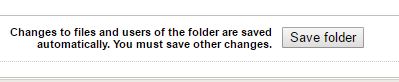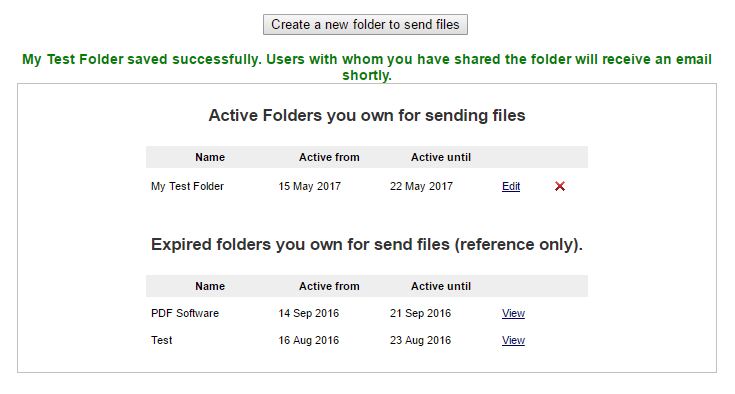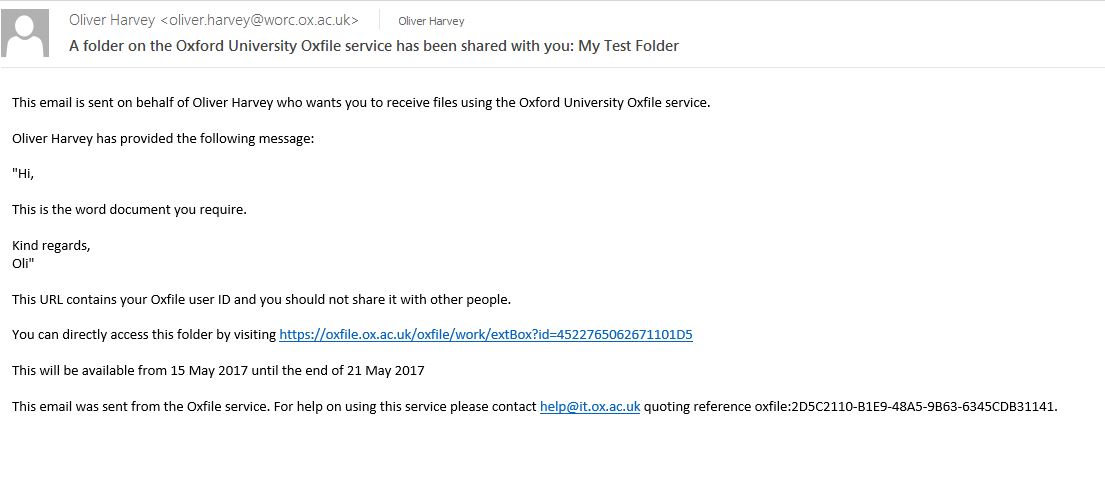OxFile is a web service that supports the exchange of large files with people inside and outside of Oxford University.
It is simple and fast to use, and any member of the University can set up a file exchange for immediate use.
Sharing a folder on OxFile
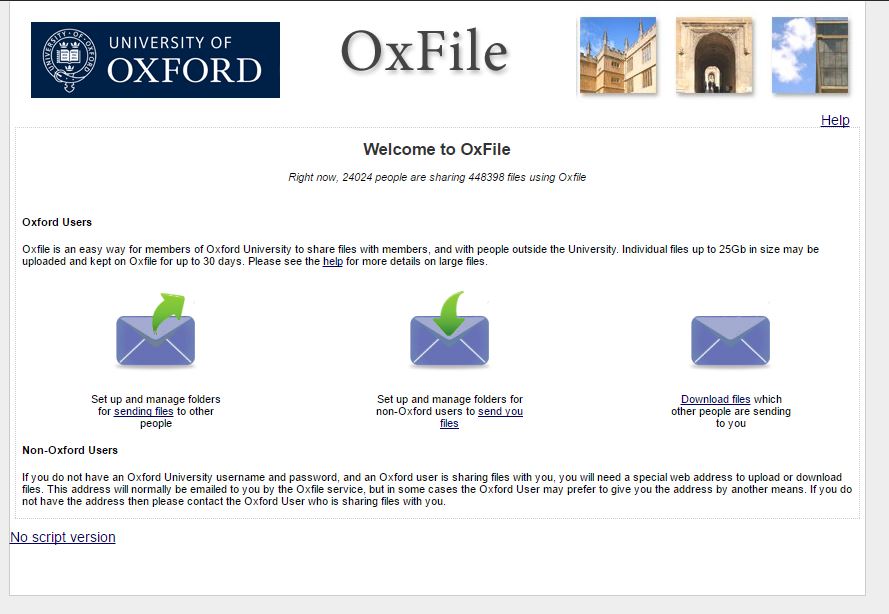
- Select the 'sending files' option you will then need to login using your SSO credentials
- Select the 'Create a new folder to send files'
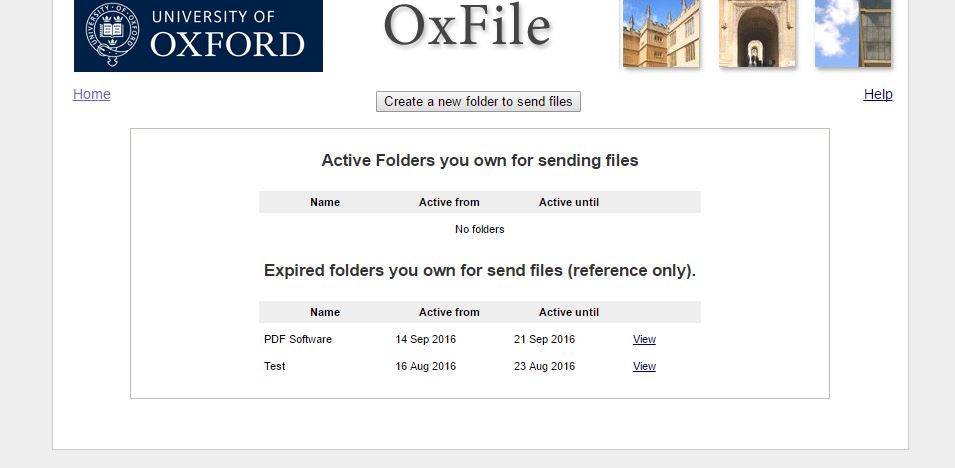
- You will be presented with the below screen where you will need to enter the name of your folder at the top
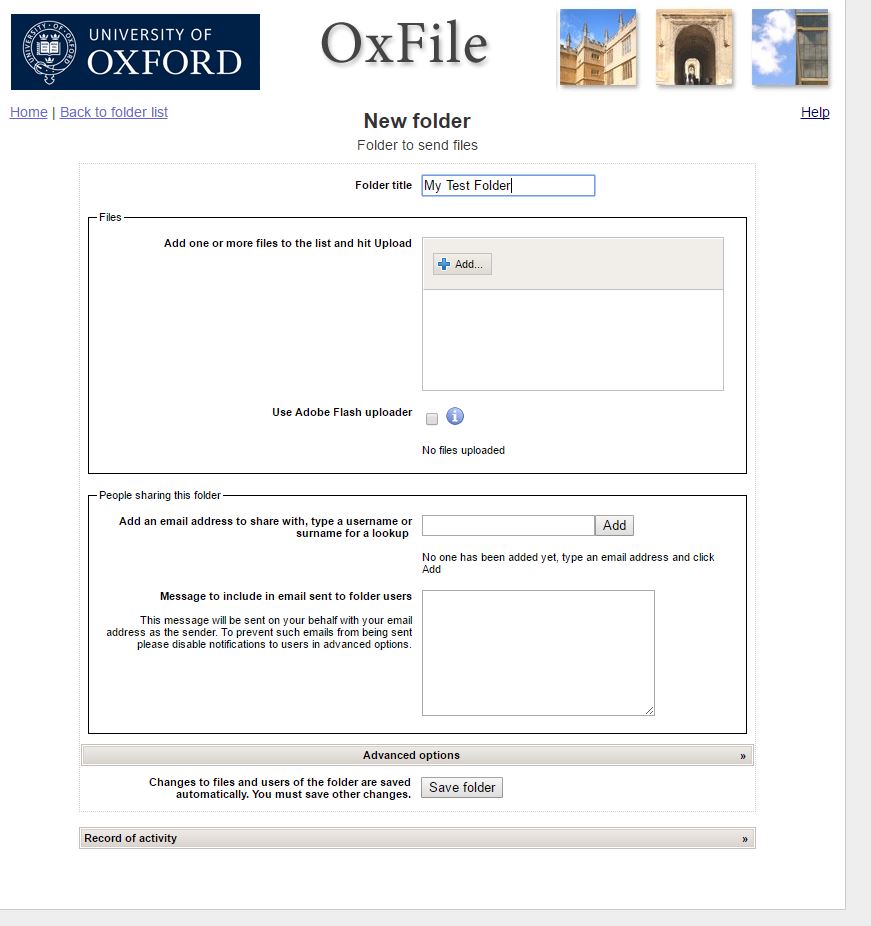
- Once you have named your folder you will need to upload your documents using the '+Add...' button, this will then open a file browser
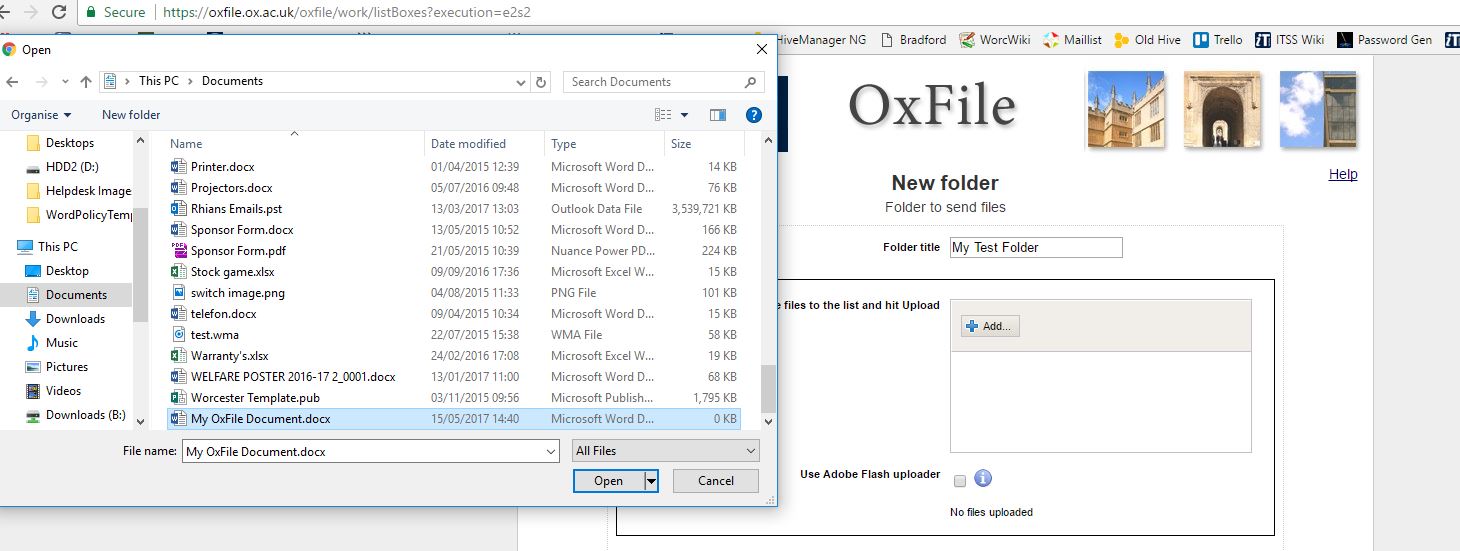
- Select the file you wish to upload and select 'Open', you can do this per file, it will not allow you to upload a complete folder, if you wish to upload many documents it may be worth converting the folder to a zip file
- This can be done by right clicking on the folder containing all the documents you would like to upload, highlight 'send to...' then select 'Compressed (zipped) folder', you can then upload the folder as one file with all of its contents
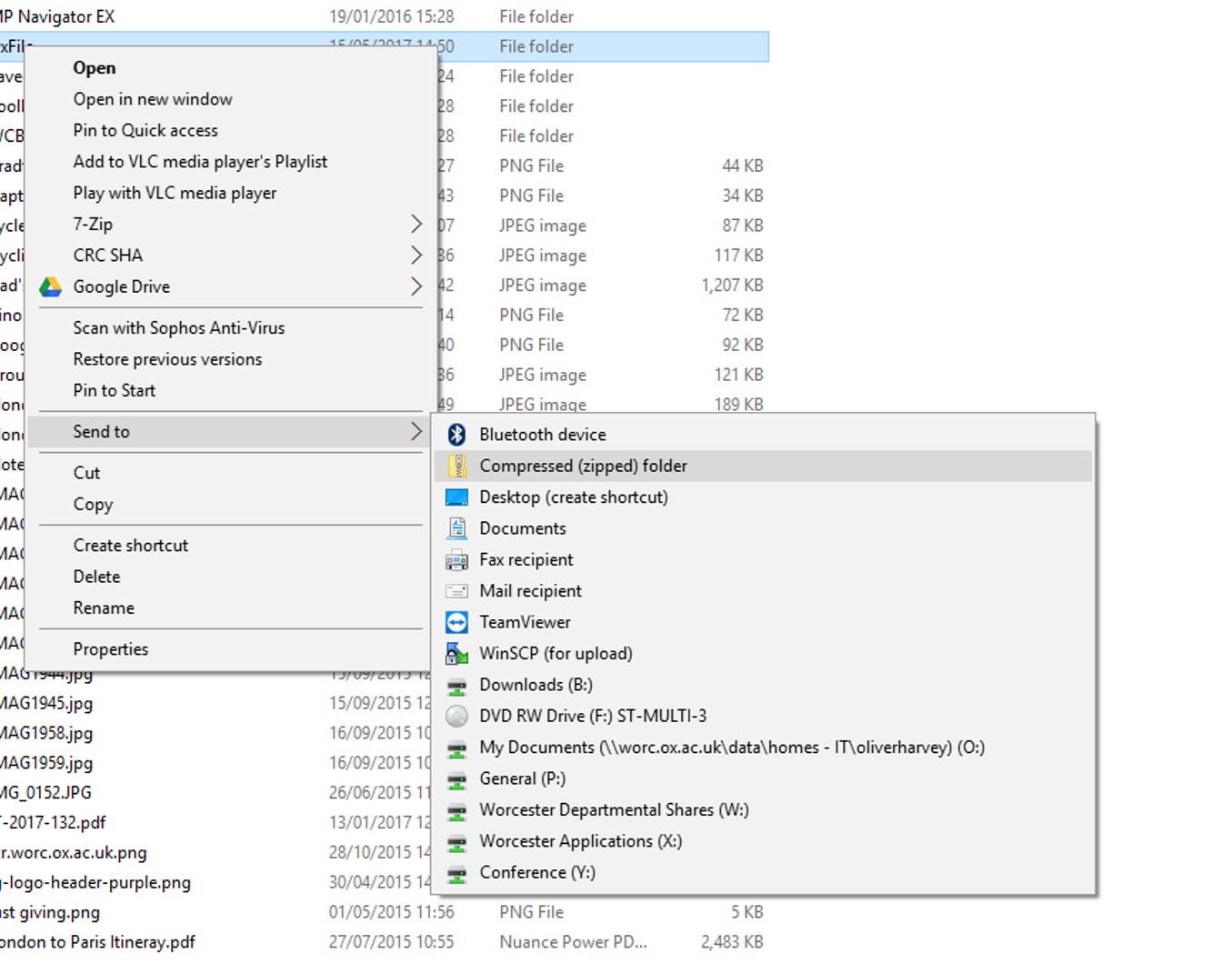
- Once you have selected the document/zip folder, an 'Upload' button will appear which you can press to add it to your folder
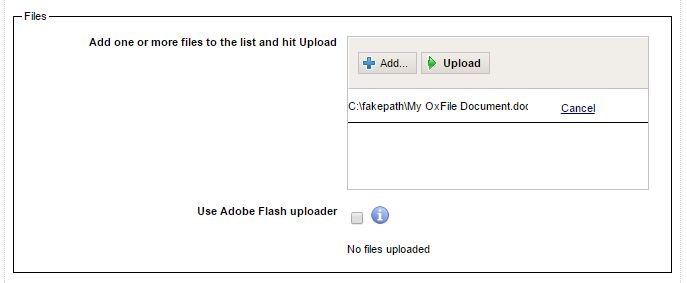
- Once you have added your files you will then need to add the email addresses of the people you would like to access the files by entering the address and selecting 'Add' then enter the body of the email they will receive
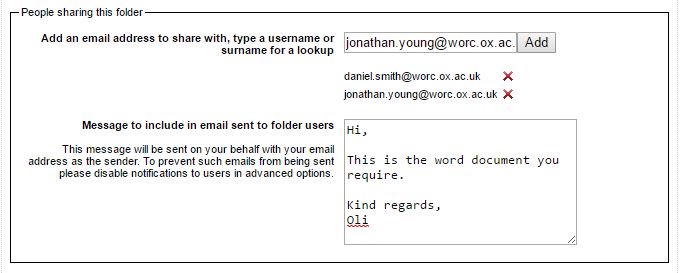
- By default this will be available to download for 1 week and only the creator of the folder will be able to edit it, you can edit these setting by expanding the advanced options
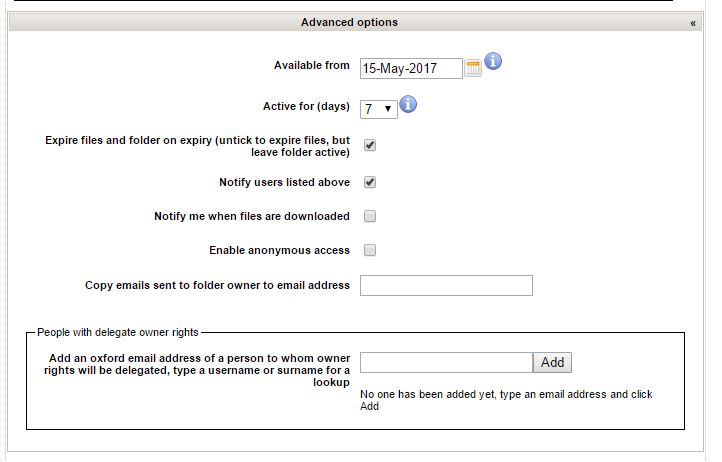
- Here you can amend the date is available to download from, and the increase the amount of days it is available up to 31, this can be extended if you edit the folder at a later date
- You can select to be notified when a file is downloaded
- You can also give delegated access to the folder to another person who you would like to be able to edit the folder, you can do this by adding there email address under 'People with delegate owner rights'
- Once you are happy with the settings select 'Save folder' at the bottom of the page
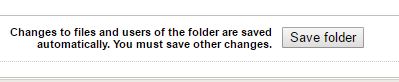
- Once you have saved the folder it should appear as below where you can select the 'Edit' link to edit the folder, where you will be brought back to the initial editing screen or the red 'X' to delete the folder
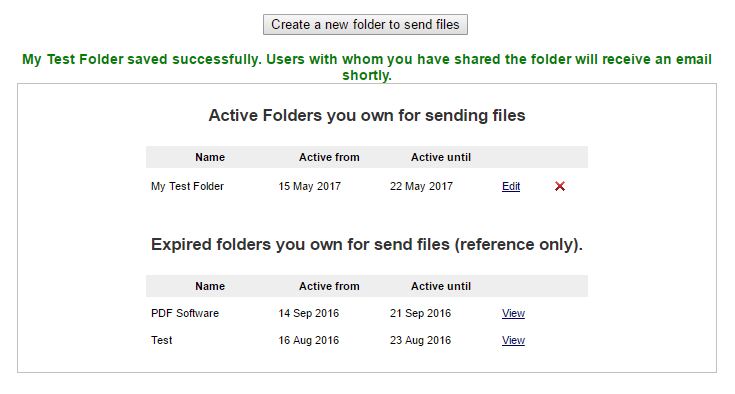
- When you save the folder the people who you have given access will receive an email, including a link to the download and the body of the email which you would have entered previously
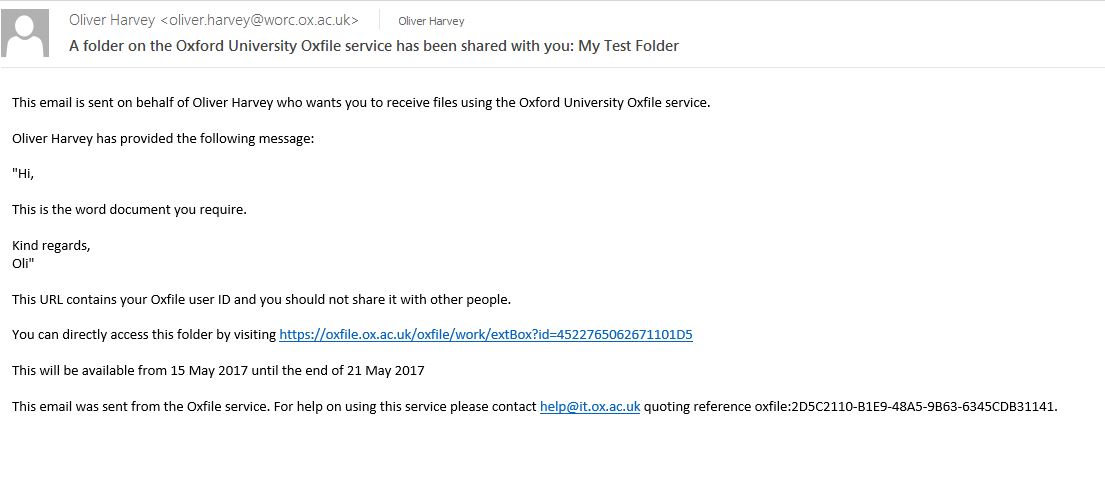
- As the link does not need credentials to download the file, if the documents are sensitive it may be worth while password protecting the documents/zip folder
- This can be done using a program such as 7zip, if you are not an admin and require this software please contact the IT department
- For how to password protect a document please follow this link: 7zip