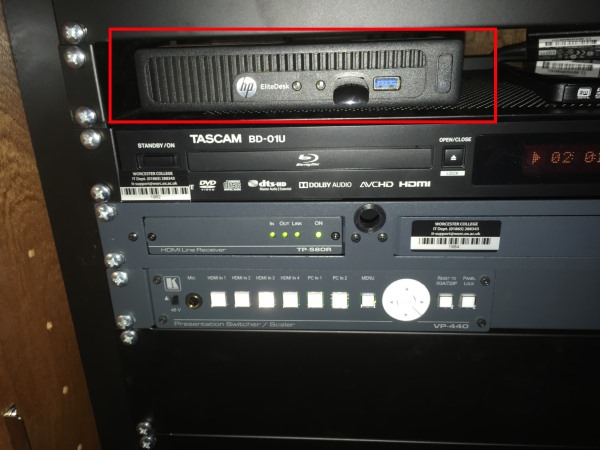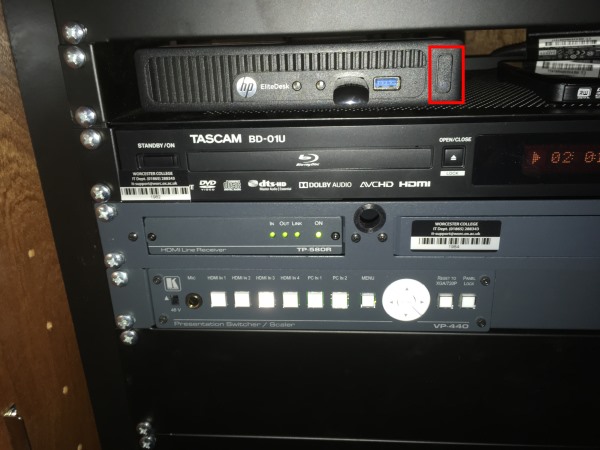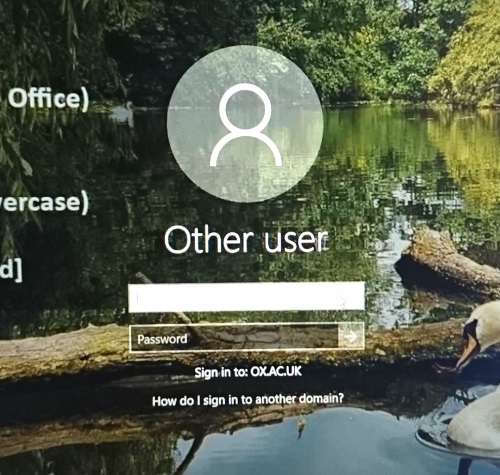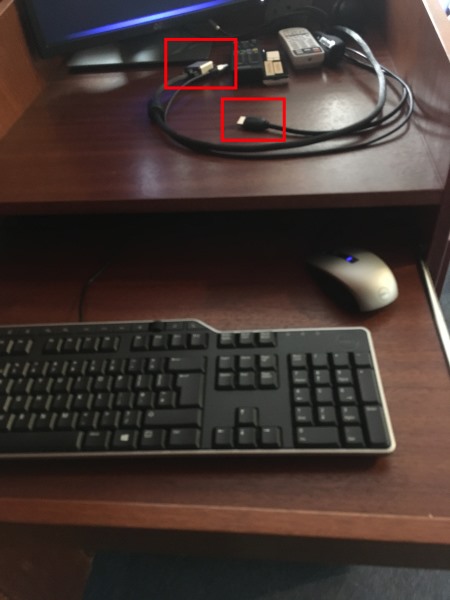General
Staircase 5 Lecture Room is located in the basement of Staircase 5, Terrace Building, Worcester College.
Keys should be obtained from the porter's lodge.
It has the following audio/visual equipment:
- Projector
- Electronic drop down screen
- Surround sound speakers
Lectern Containing:
- Blu Ray/DVD Player
- Monitor
- Fixed PC with USB CD Drive
- Switcher
- Loop to connect personal laptop
It has the following non AV equipment:
- Whiteboard (Non interactive) - Raise screen to use.
- Flipchart (if missing or for new paper, contact academic or conference office).
Turning on the equipment
- Power on the projector and drop down the screen by pressing the Blue "On" button on wall.

Using the fixed Computer
This is the fixed computer:
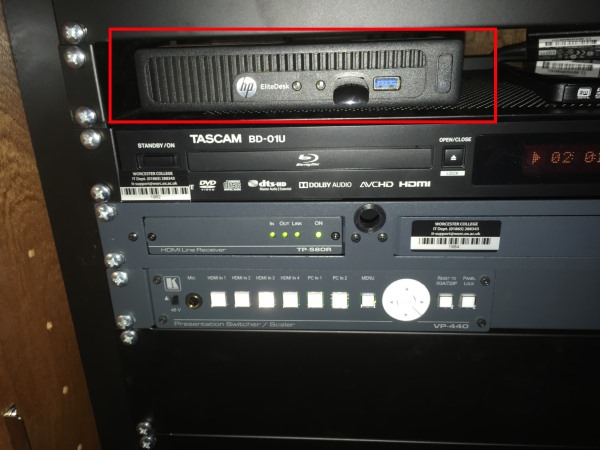
To power the computer on please press here:
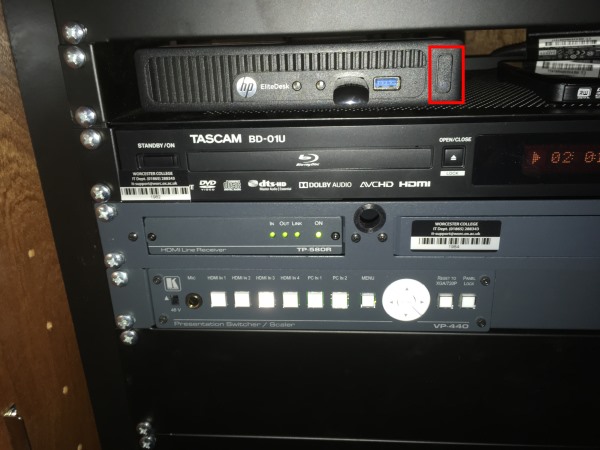
Make sure 'PC' is selected on the input selector:

If you have an Oxford University account and associated with Worcester you will be able to login with your Oxford Single Sign On username and password.
To login with your SSO credentials you should see the 'Log on to field:' display 'OX.AC.UK' per below:
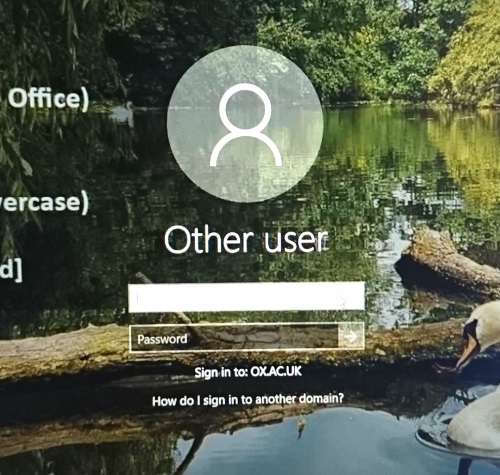
Conference guests should contact the conference office to obtain a username and password.
Connecting a Laptop
- Connect laptop to VGA or HDMI port to fly lead from the lectern
- If sounds is required connect 3.5mm jack
Apple mac users will require an adaptor to convert from Thunderbolt for new Macs or Mini Display port for older Macs to VGA. Worcester IT maybe able to lend one on a short term basis, but this should not be relied up as there is high demand. Ideally users should provide their own adaptor.
The leads can be found on the top of the Lectern:
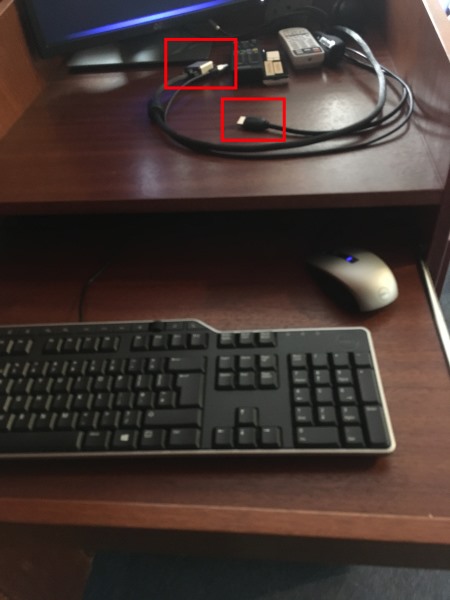
Make sure either 'Guest HDMI' or 'Guest VGA' is selected depending on which cable you are using:

Playing a DVD

- Turn on the system (see instructions above)
- Turn on the DVD player (pictured above) using the button on the left of the DVD player.
- Press the eject button (blue arrow above)
- Insert your DVD disk.
- Use the Tascam remote to control playback.
Turning off the equipment
- Shutdown the PC (if used)
- If used turn off the DVD player (button on the left).
- Turn off the projector and raise the screen by pressing the blue "Off" button on the wall.

Problem Solving
No Picture
- Check AV mute / Blank isn't turned on - press Blank on the wall button once, if there is no improvement press it again.
- Check Input Source - confirm the device your trying to use is plugged in / turned on then press "Input" on the wall box to cycle the projector through all possible input sources.
Adjust Sound
- Change the volume using the knob that is on the wall to the left of the stage.
 Please keep in mind there are other teaching rooms and offices located near by.
Please keep in mind there are other teaching rooms and offices located near by.
Sound from Laptop is a Loud Buzzing
- Try unplugging laptop from the mains and running on battery only.
No Sound....
- Check you have connected a sound source, either using a 3.5mm jack or HDMI (some laptops do not output sound via HDMI).
- Check the volume is not set to zero and displays a green line (see above).
More Help
Contact - Worcester College IT Team
helpdesk@worc.ox.ac.uk, 01865 288343 (core working hours 9am - 1pm, 2:15pm - 5pm).