When you switch on the prowise you should be presented with a Windows 10 login screen. To switch the prowise on please make sure it is plugged in to the mains.
The power button may be flashing blue then red, please press the power button to turn on/wake up the screen.
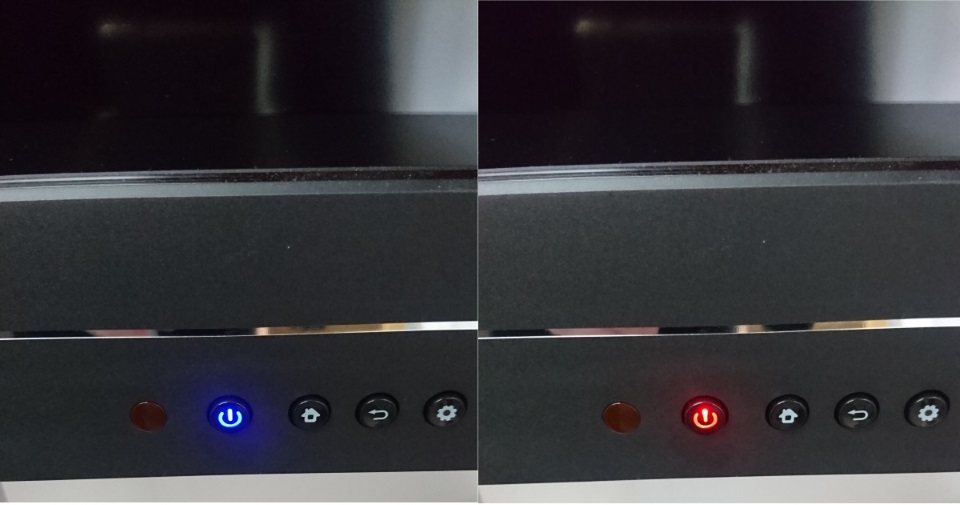
The inbuilt PC will automatically switch on and you will be presented with a Windows 10 login screen. If you are affiliated to Worcester College you can then use your SSO username and password to login to the screen, if not you will require the guest presenter login which can be acquired from the conference office:
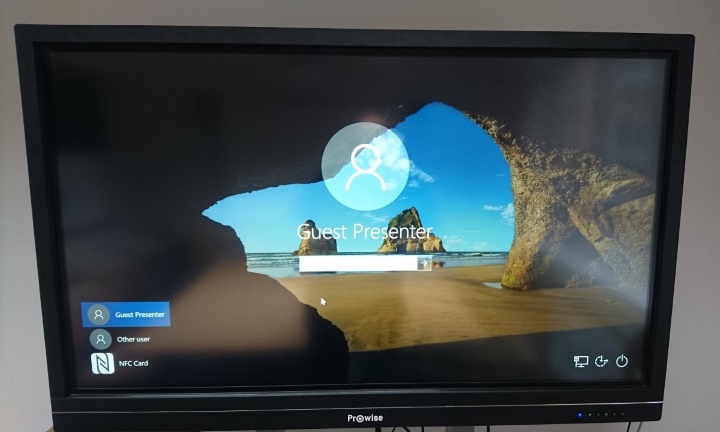
The prowise is a multi-touch device so you are able to touch around the screen to make your way around the operating system.
If you would like to open up a USB device please plug it into one of the USB ports on the top right hand corner of the screen.
To connect your device using HDMI connections, please use the HDMI cable provided in the loom and the USB cable to enable the touch functionality. The ports can be found on the lower right hand side of the screen.
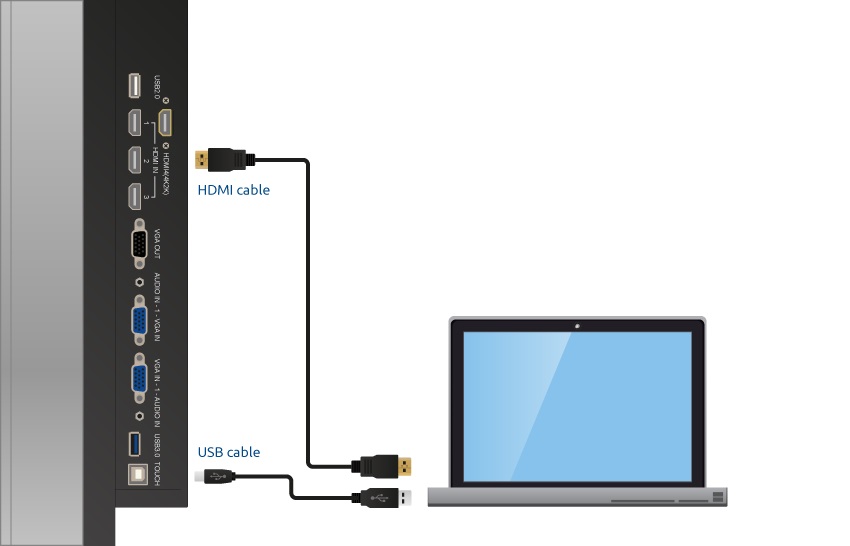
To connect your device using VGA and Audio connections, please use the VGA and audio cable provided in the loom and the USB cable to enable the touch functionality. The ports can be found on the lower right hand side of the screen.

Once your device is cabled up please go to the settings menu on the screen which can be done by pressing the cog icon on the bottom right of the screen.
The select input tab and select the relevant input whether this be VGA or HDMI.
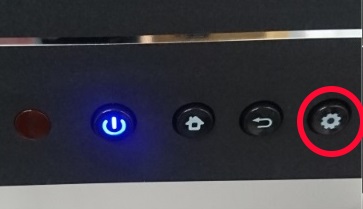
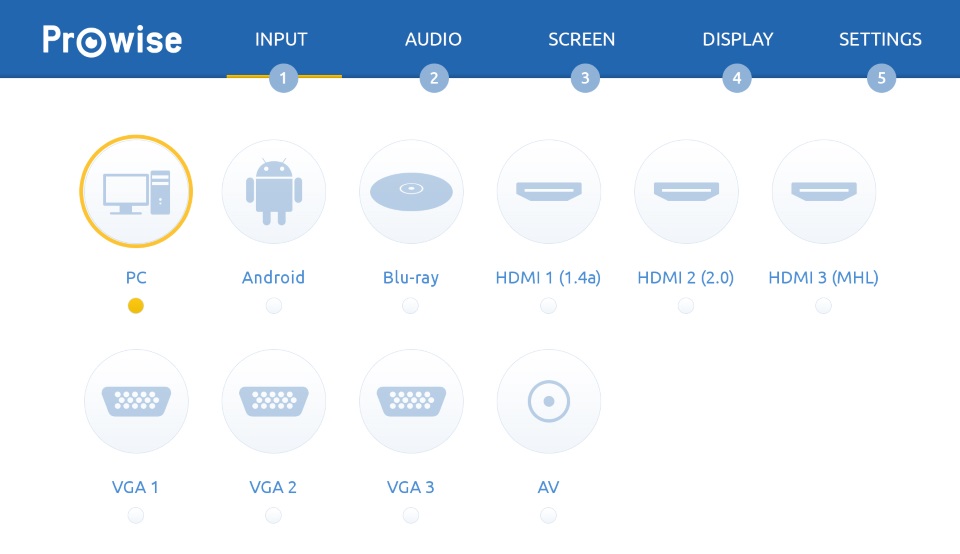
More in depth information can be found here if you wish find out more about the screens functionality:
https://www.prowise.com/en/support/touchscreens/prowise-pro-line-manual/#pro-line-manual