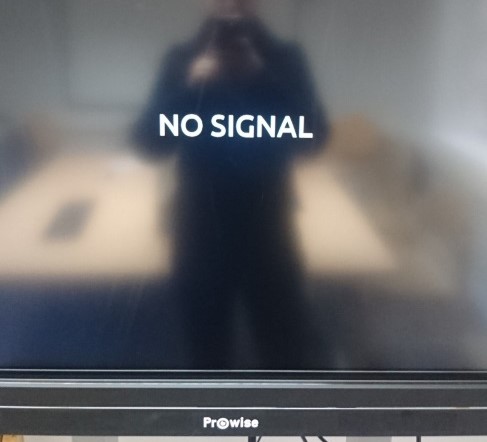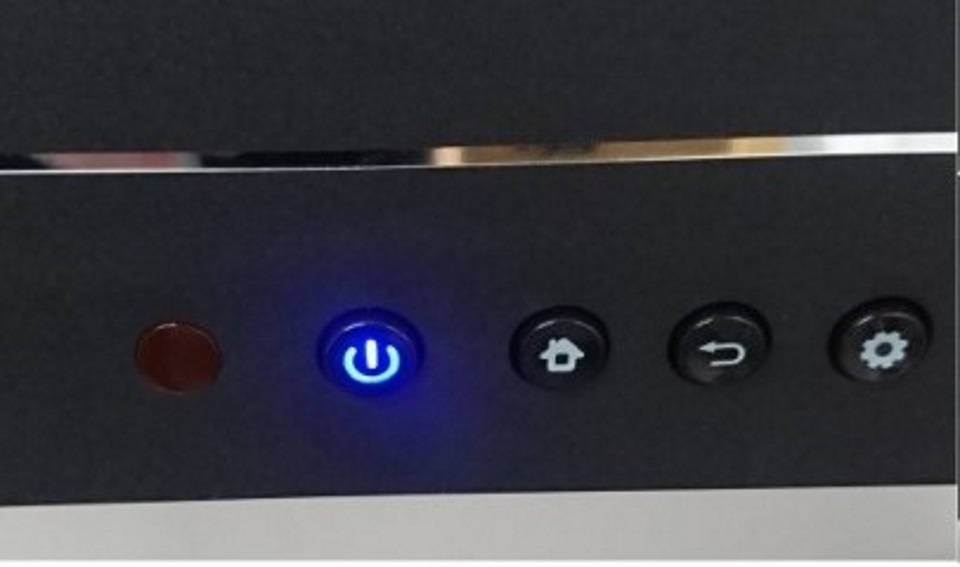Prowise and Skype Setup
When you enter the room it will be setup something like this:

If the login screen is not showing please, wiggle/click the mouse or press the space bar on the keyboard.
If this does not wake the PC, press the power icon on the screen which may be flashing blue and red like this:
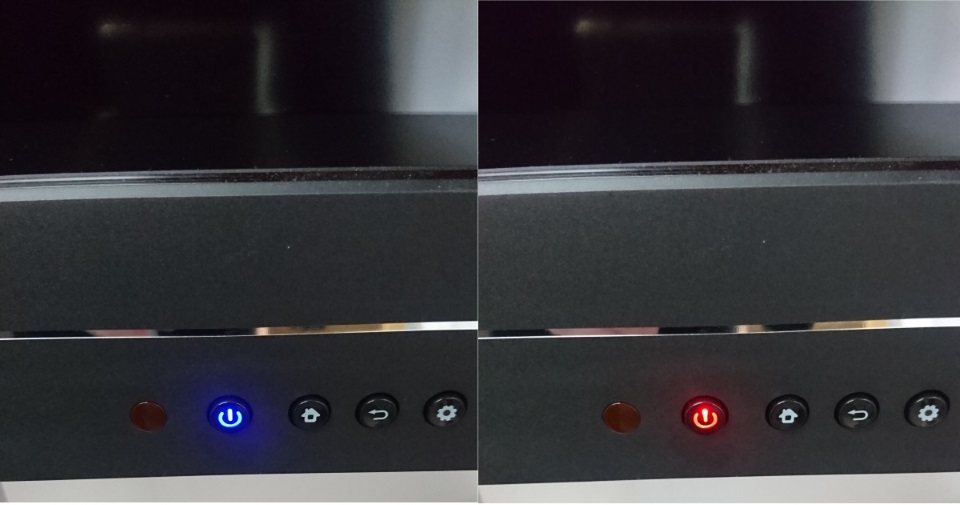
Once the PC has woken up/switched on please select the guest presenter login on the bottom left and enter the worc\guestpresenter password which will be found on the sheet:
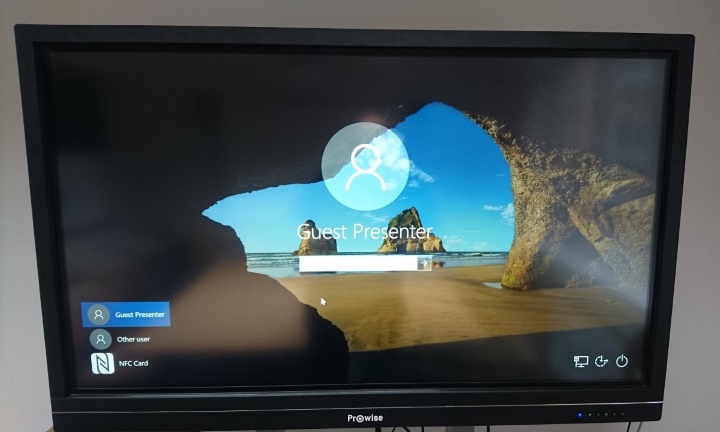
Login Sheet:
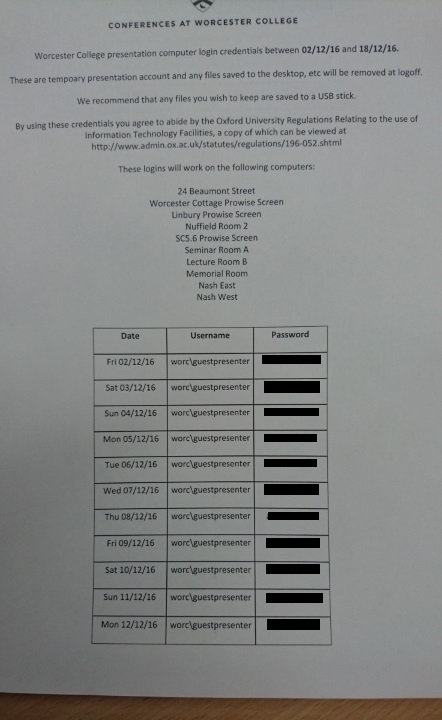
Once logged in you will need to open the skype program which can be found by selecting the windows icon on the bottom left corner, typing in 'skype', then select 'Skype' under Apps or on the desktop:
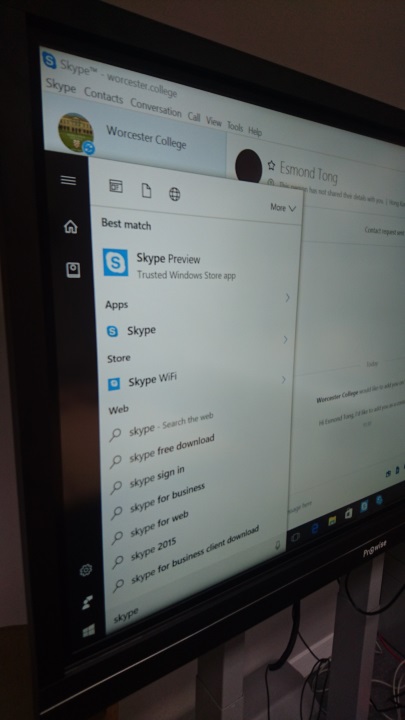
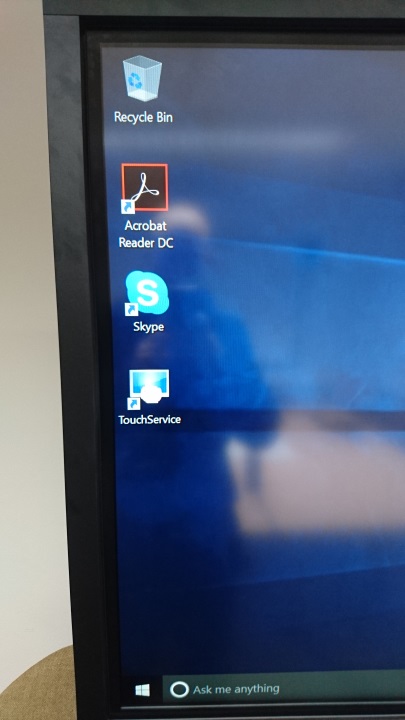
Skype will open, it should auto login, but if not please enter the username worcester.college and the password provided:
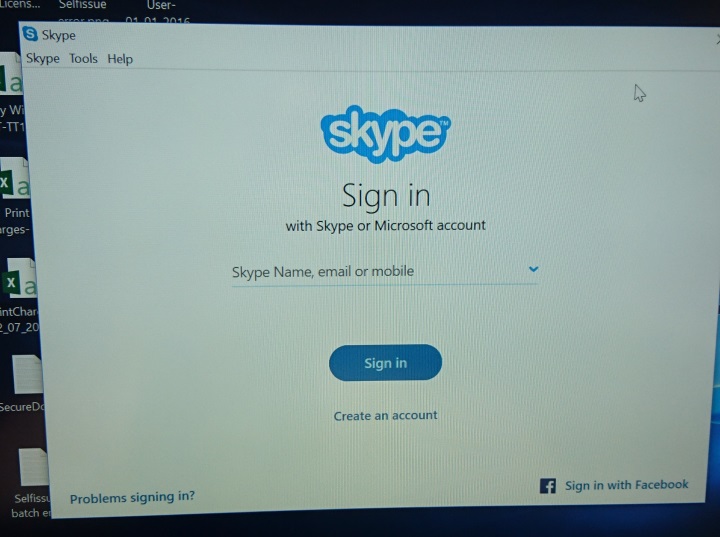
Once logged in please click on the search icon on the left hand side and search for the person you would like to enter the call with:
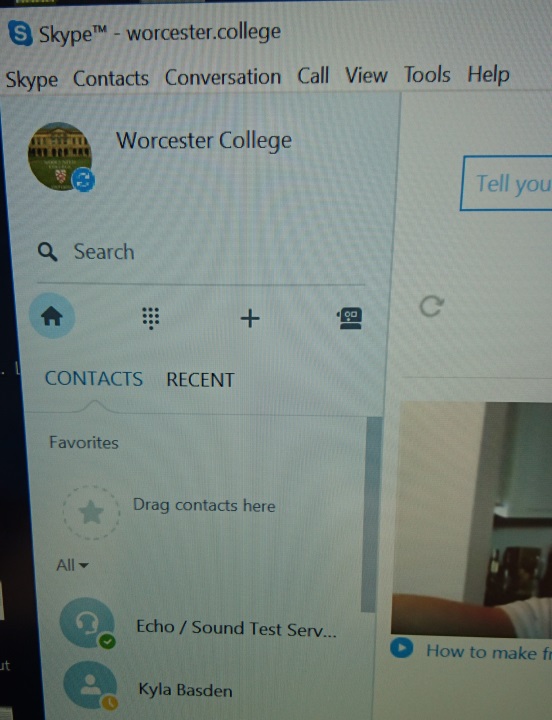
Then press the video icon in the top right to initiate a video call, if you click the square icon it will also make skype full screen:
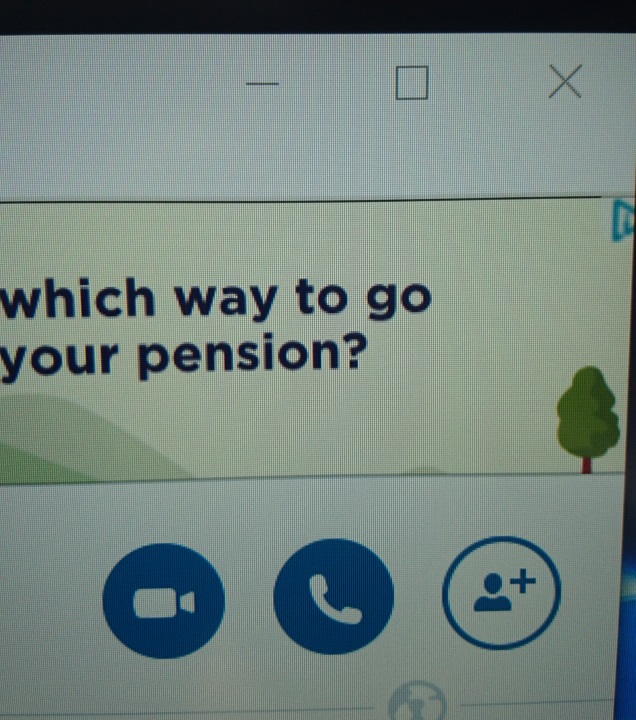
Using the phone
If you are not using skype or are having issues which make it unusable please use the spider phone provided.

To make a call enter the number you wish to dial then press the phone symbol on the left. This should then dial he numbers and ring the recipient.
Troubleshooting:
If you have video, sound or microphone issues please check that the conference cam is selected as these devices.
To do this go to 'Tools' on the top tab then 'Options' and make sure 'ConferenceCam Connect' is selected for all these options.
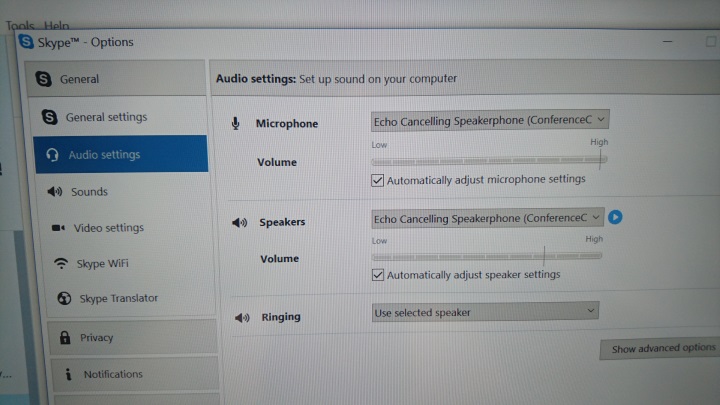
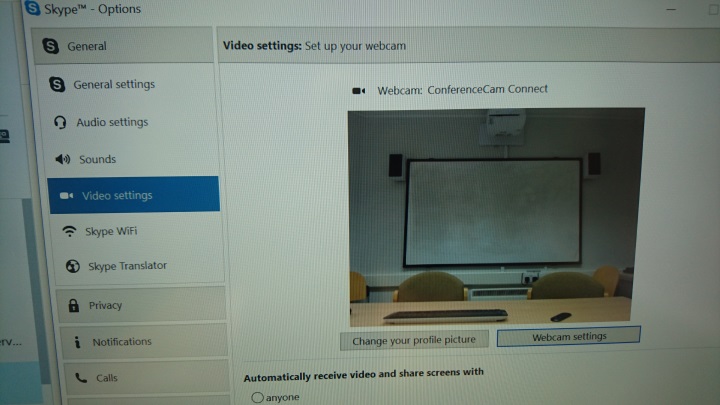
If this is the case and you are still having issues with conference cam please check the top of the device that the USB video image has a light next to it.
If no lights are on please press the power button in the middle then once it has switched on press the video/usb symbol.

If the screen is showing no signal, as below, please press the home button on the screen, this will take you back to the pc input.