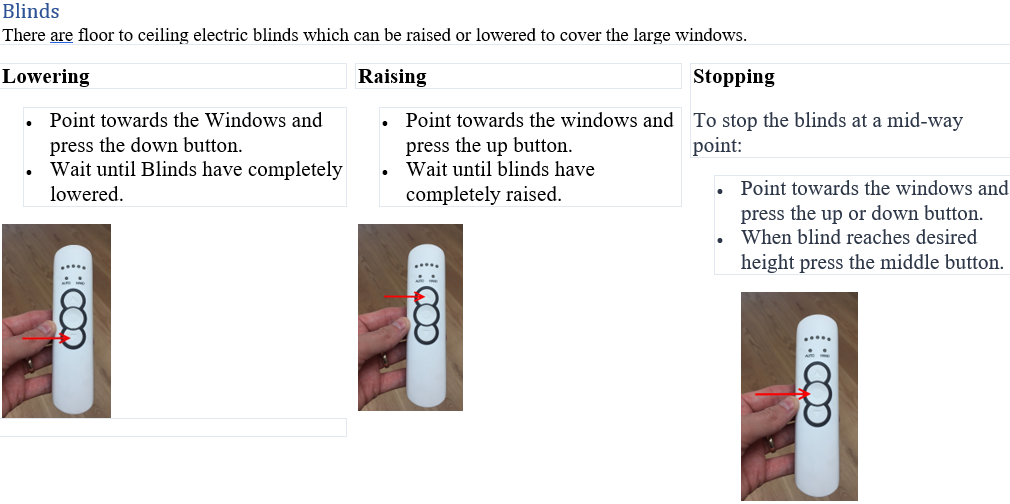SNSC Seminar Rooms
There are two seminar rooms located within the SNSC at Worcester College.
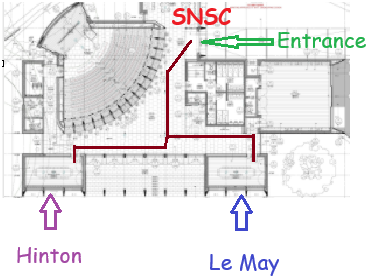
They have the following audio/visual equipment:
- 42inch wall mounted Samsung display screen (TV) with in-built speakers.
- Remote to select options on the TV
- Fixed PC (underneath the TV and behind the wooden shield).
- Wireless Keyboard and mouse
- Blinds remote control (to shut out the light or for privacy)
As you enter the room you will be presented with this setup:

Please turn on the TV using its remote control. The options are HDMI 1 (the pc connected to the TV) or HDMI 2 (the trailing lead available at the Head of the table. You will be able to connect your laptop to this HDMI lead.
HDMI 1
The equipment you will find in this seminar room is a large screen with a built in pc as well as the ability to connect your own computer. When you open the main cupboard at the front of the room you will be presented with a large screen, in the small far left cupboard you will find the TV remote, a wireless keyboard and mouse for the built in PC as well as the blind remote:
Using the pc in the room.
The pc has an Internet connection and Microsoft Office; Powerpoint, Word, Excel, Outlook etc. In order to use it:
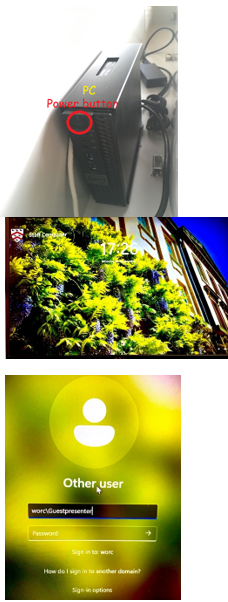
|
Power it up.
You will need to reach into the recess underneath the TV screen and find the PC power button.
Use the TV remote to select HDMI 1. As you have already turned the TV on you will see the pc booting up.
Please now find:
a: Today’s login and password on the A4 sheet on the table top.
b: The Logitech wireless keyboard so you can log in.
c:Press enter on the keyboard
You will be presented with a log in screen.
Please login using worc\Guestpresenter OR If you are a member of Worcester College you will be able to login using your SSO credentials.
|
|
|
|
|
|
Connecting your own device.
There are a variety of connectors/adapters on the table top to connect your device to HDMI 2. Please:
a: Use the TV remote to change the HDMI source to HDMI 2
b: Use an available connector to connect the wire on the table to your device.
c: Make sure your devices screen is now displayed on the TV screen.
d: If you need an Internet connection then there are two options:
i] Use Eduroam WiFi if you are entitled to use it (University and College members).
ii] Use The Cloud WiFi. You will need to enter your name, address, and an email address.
|