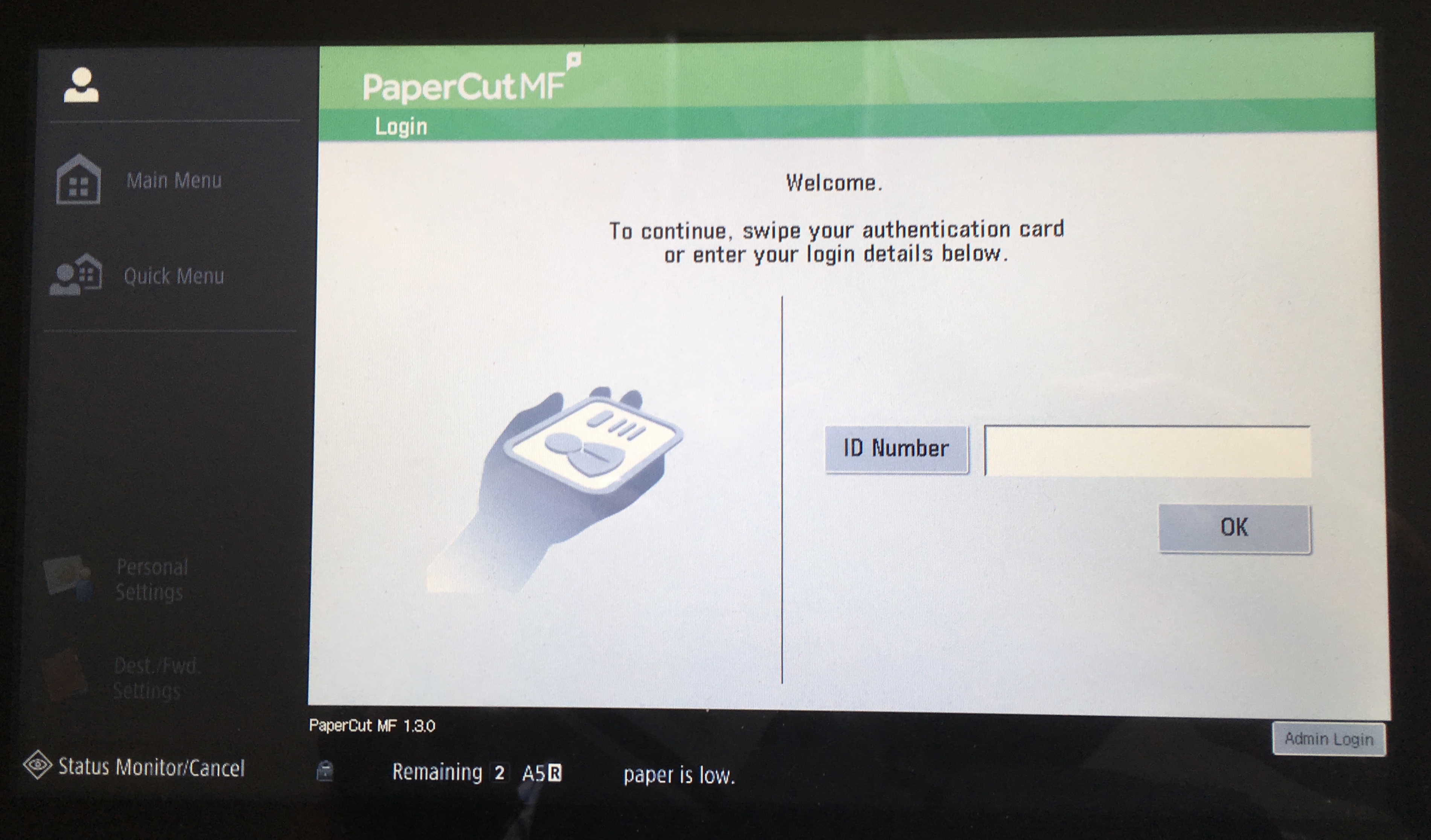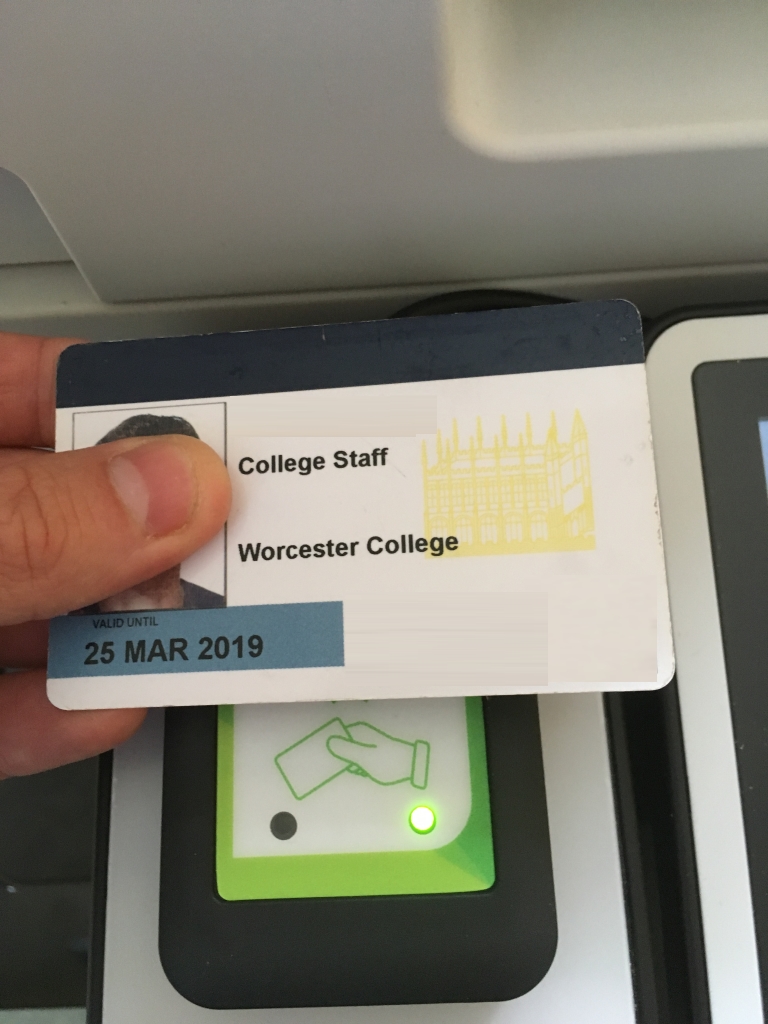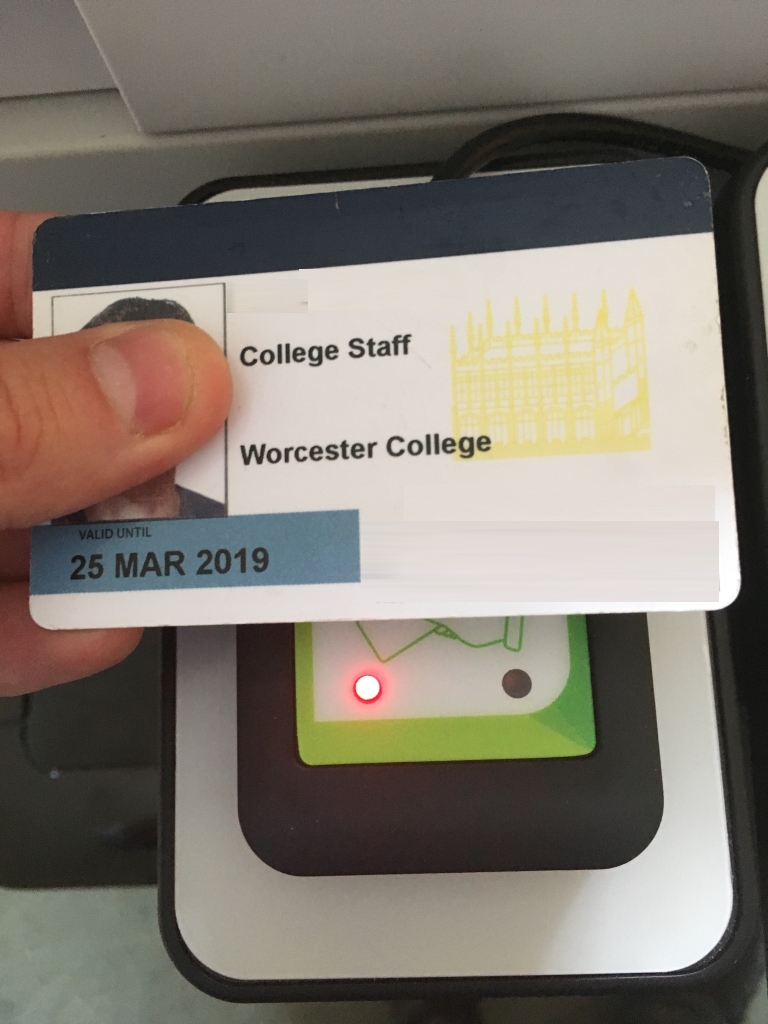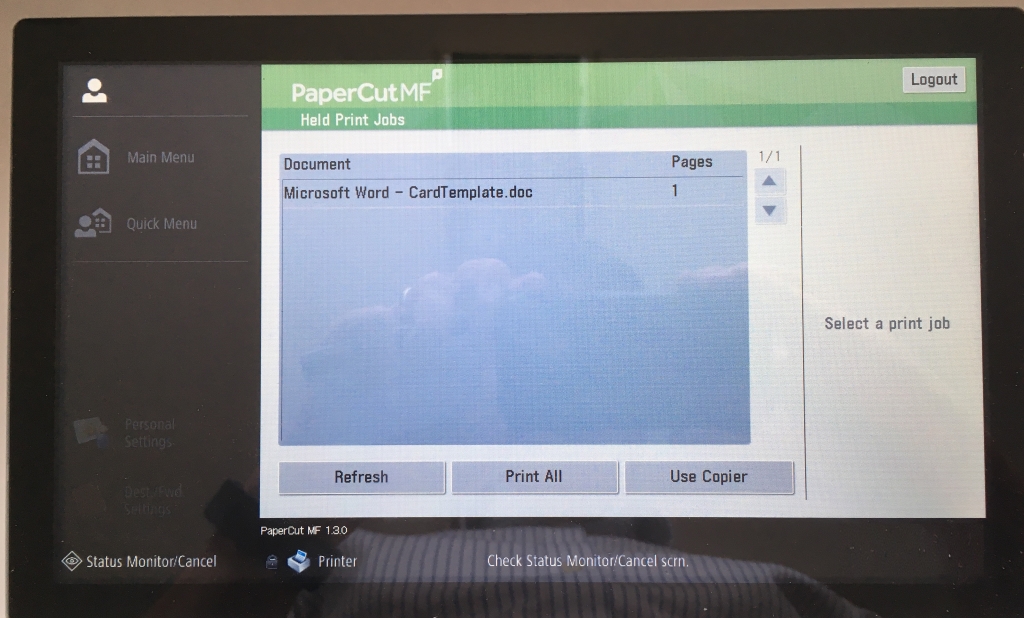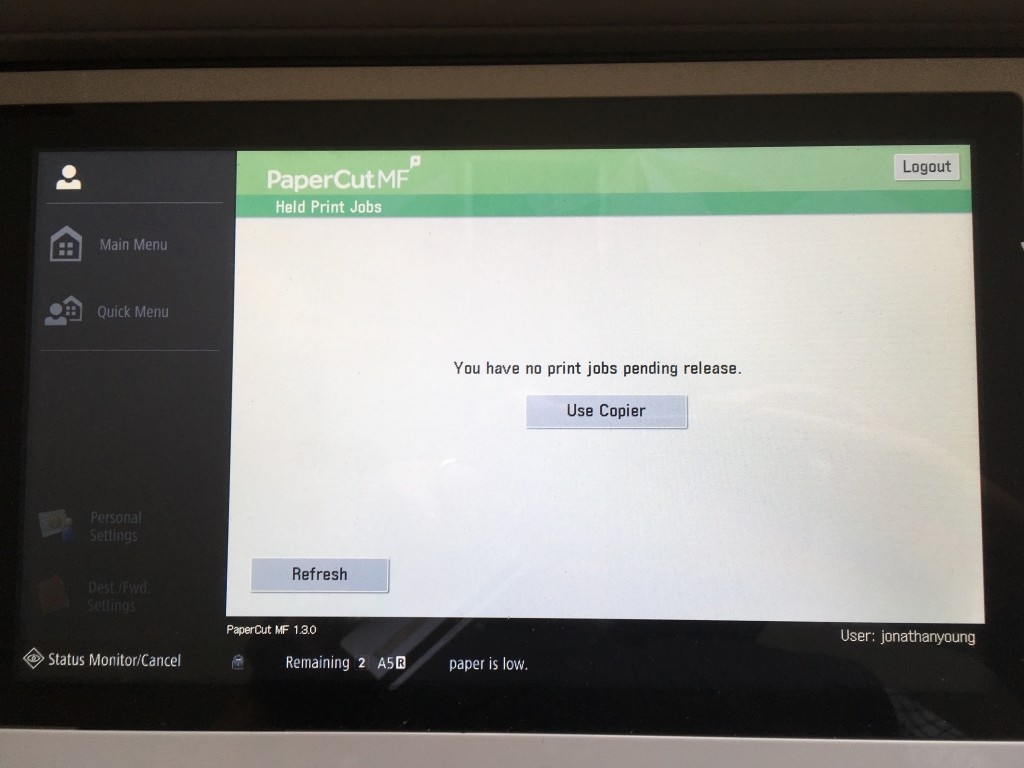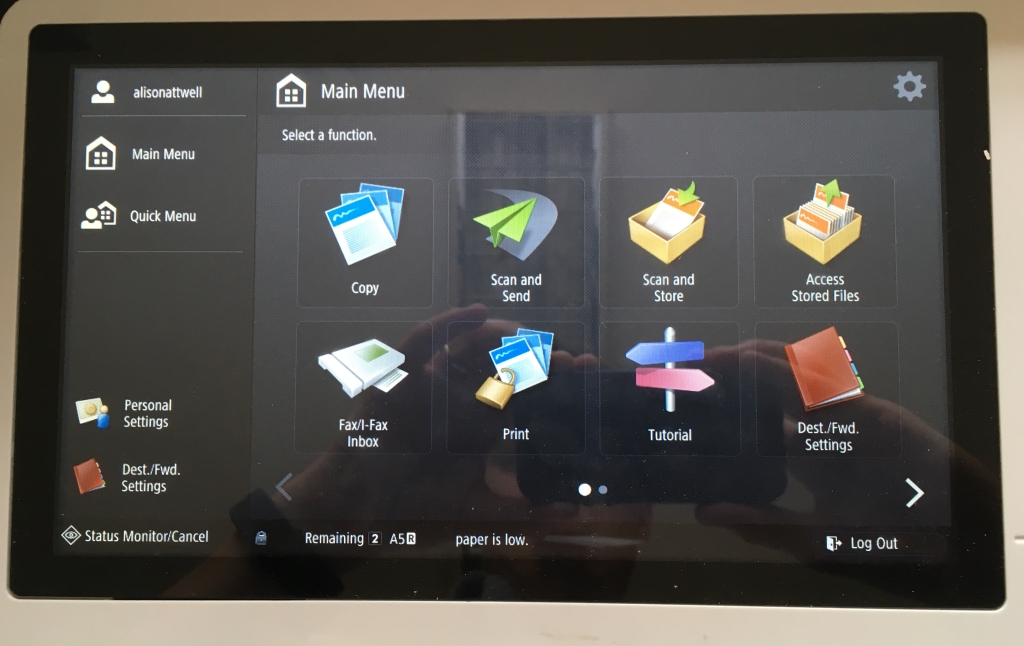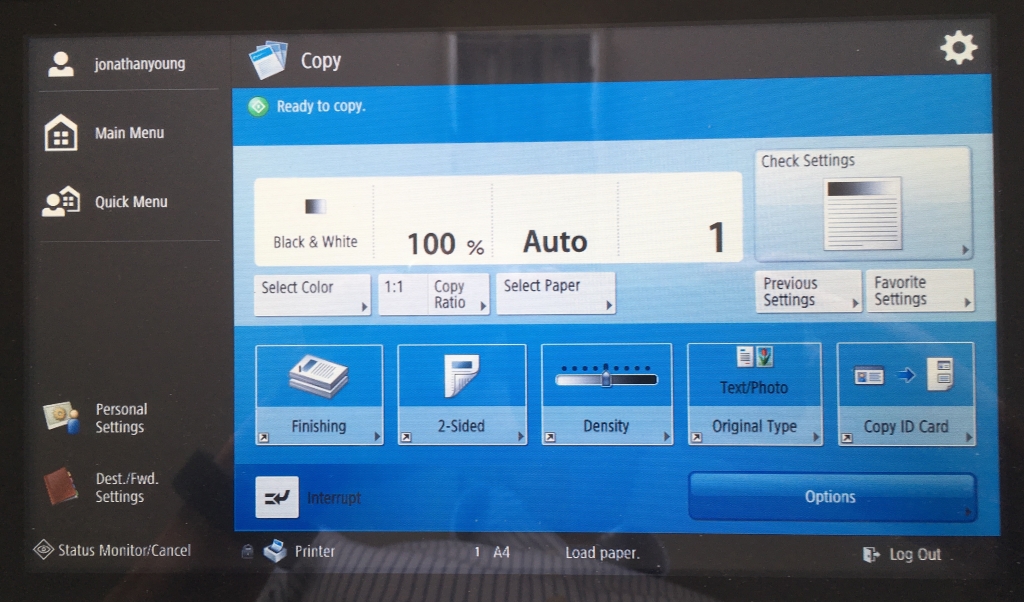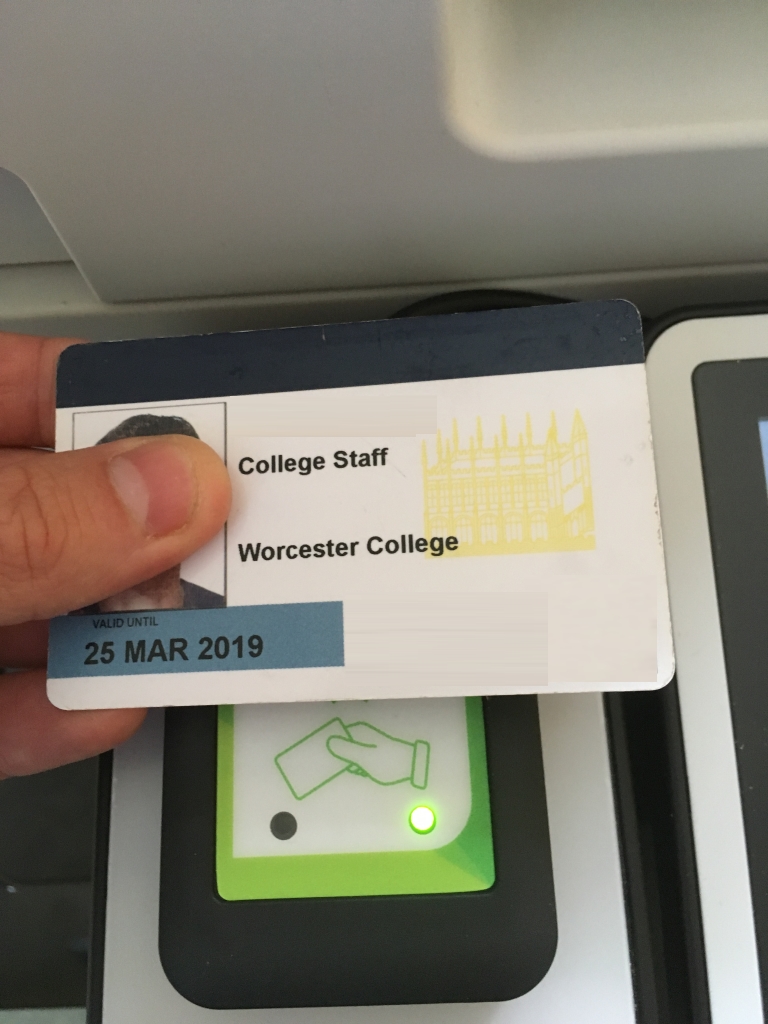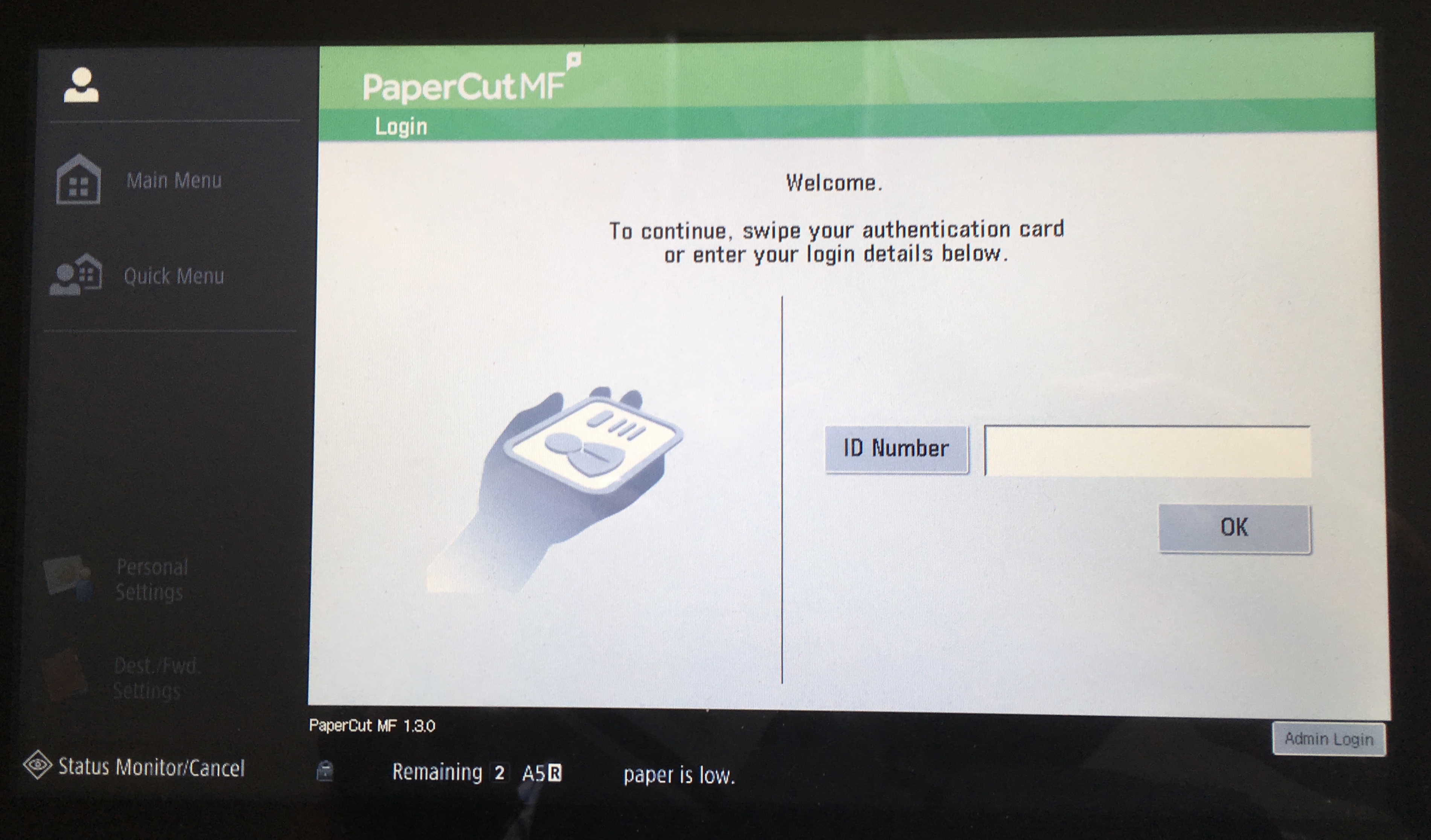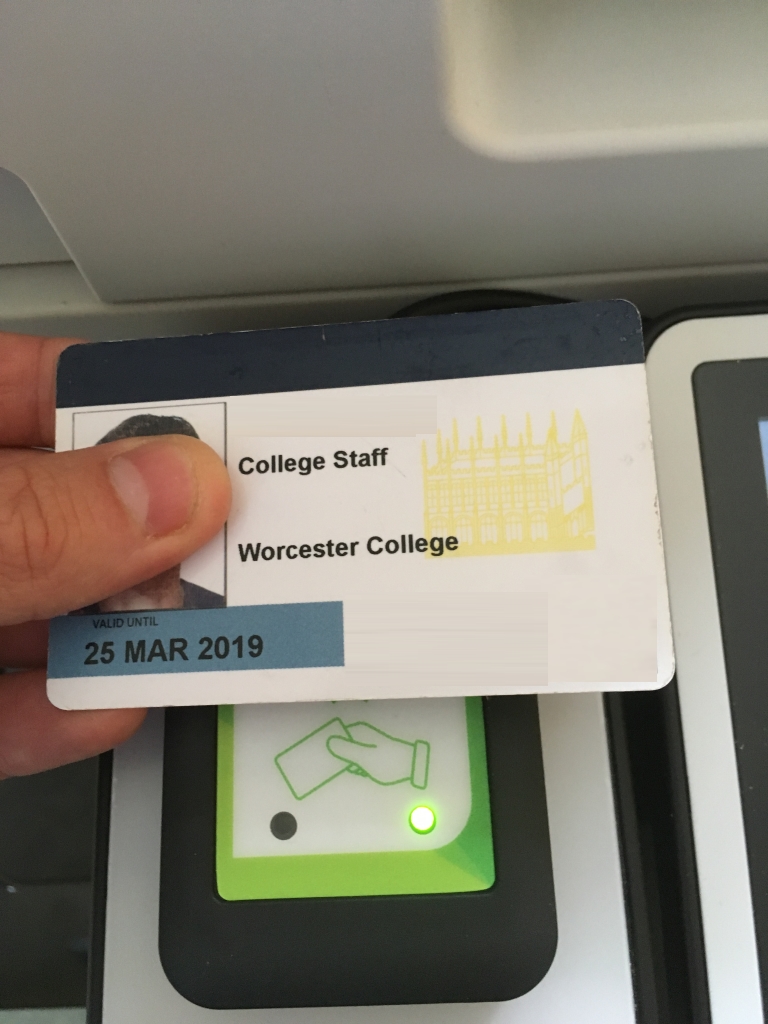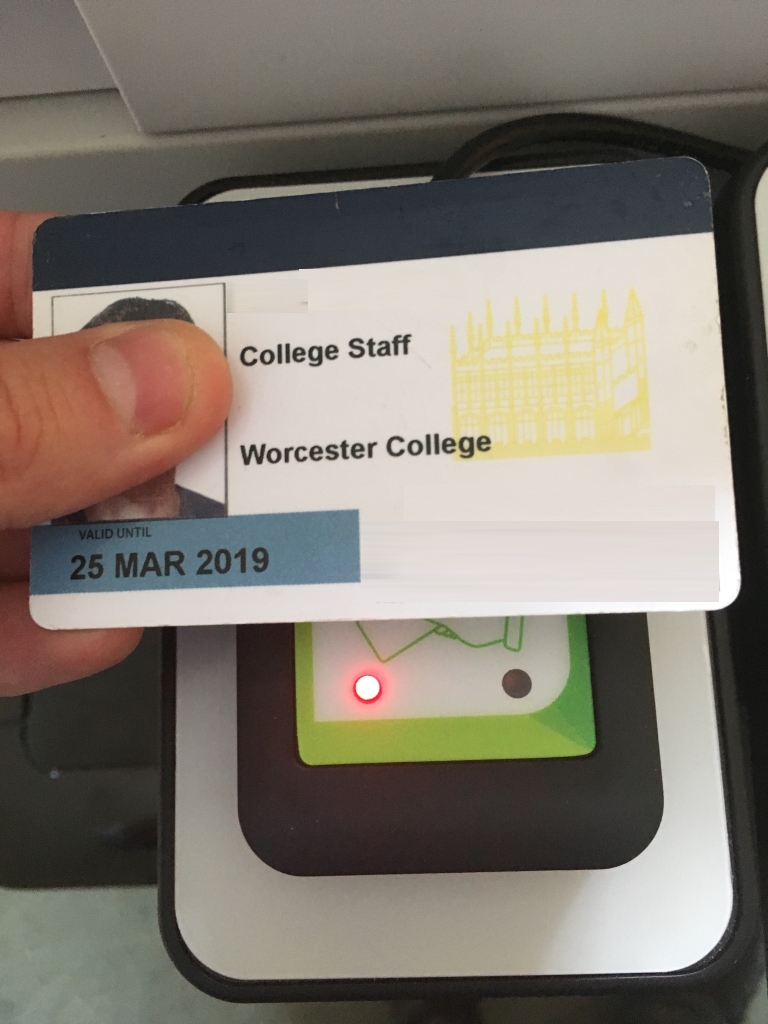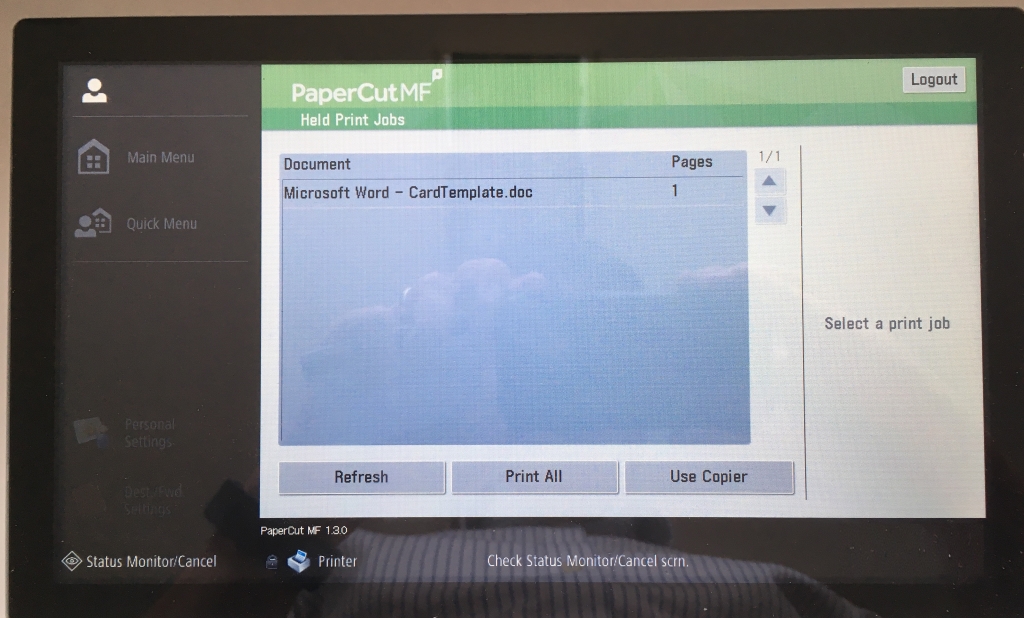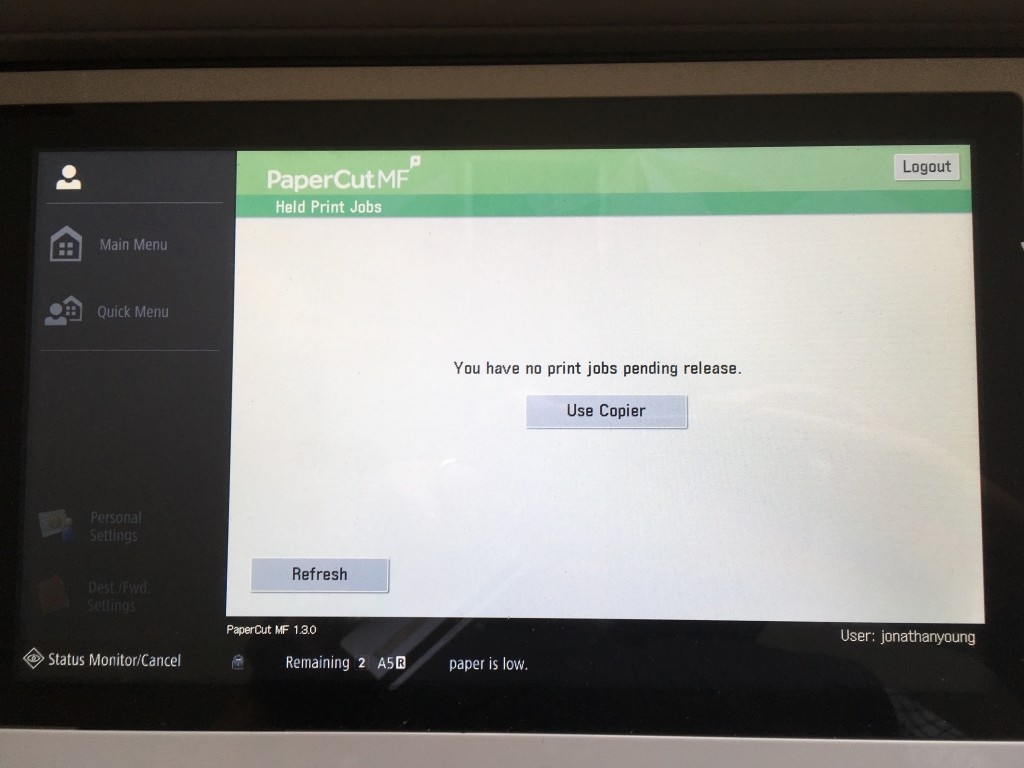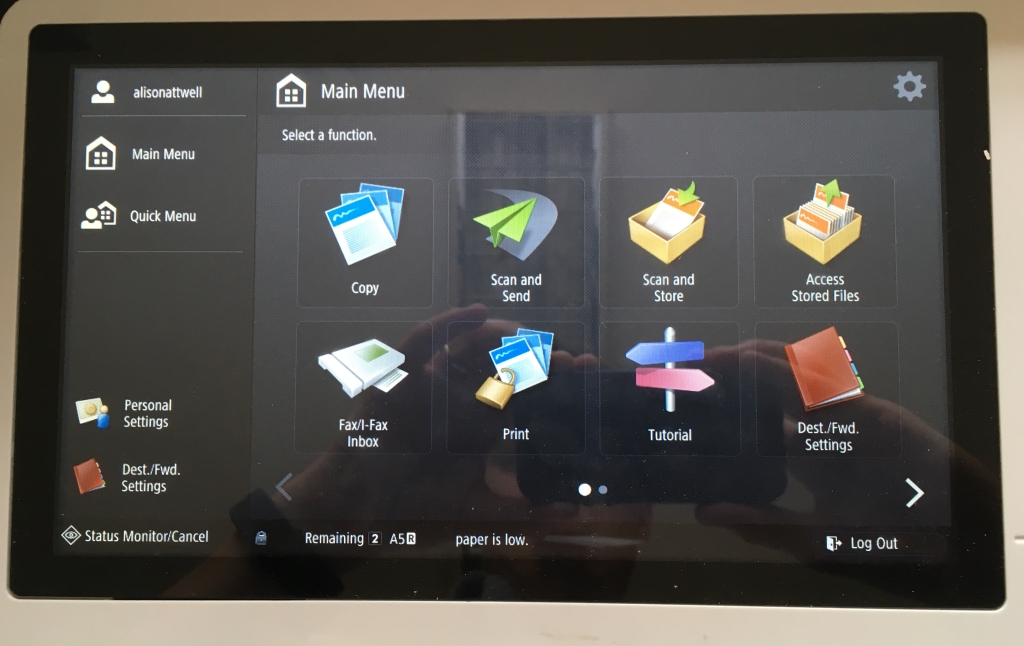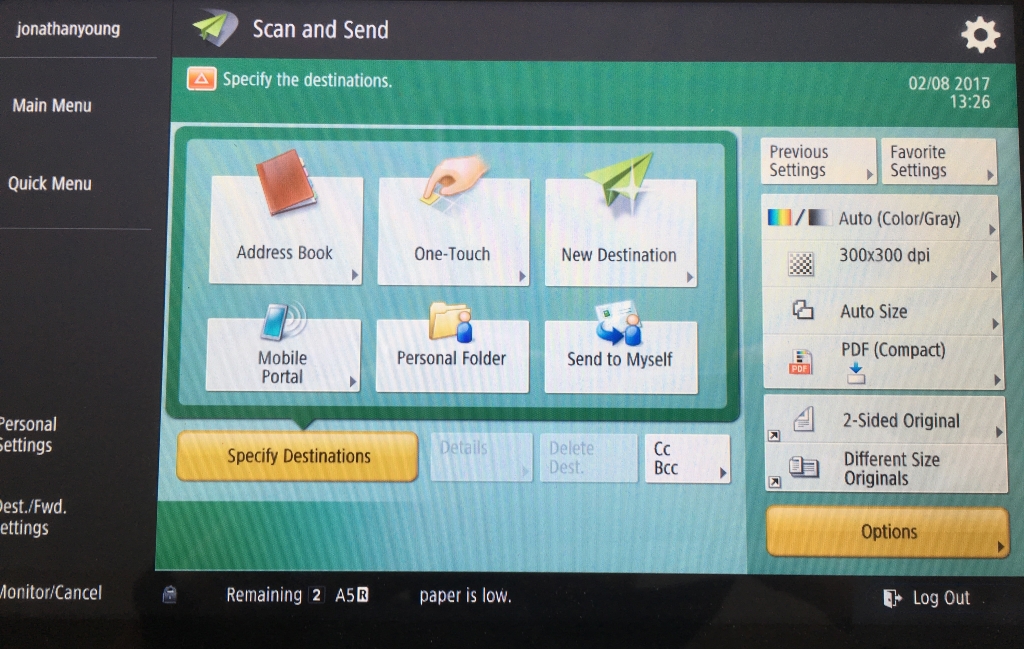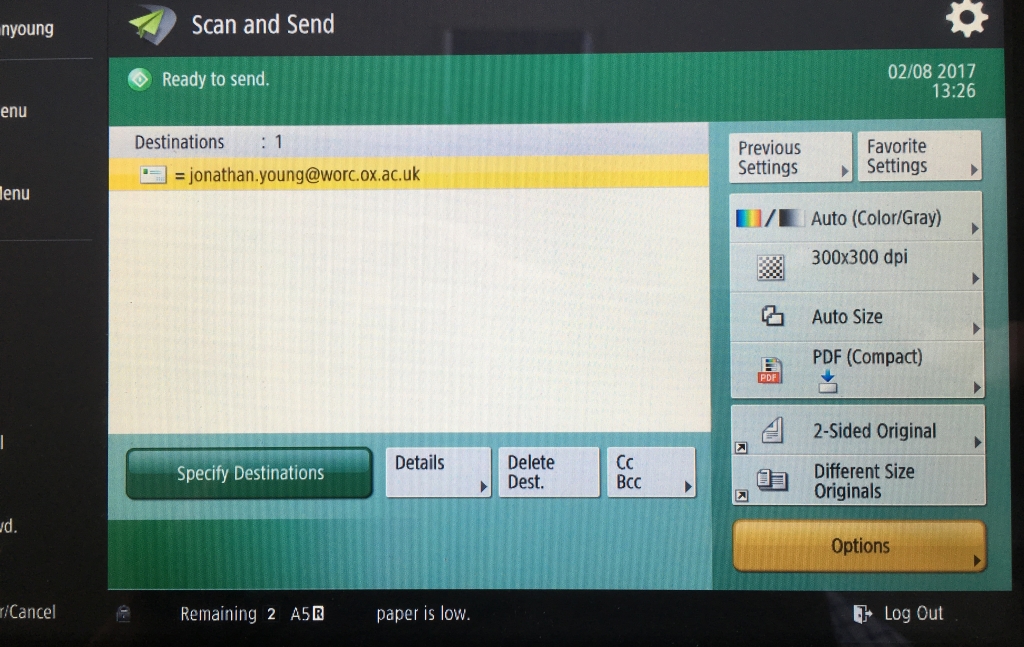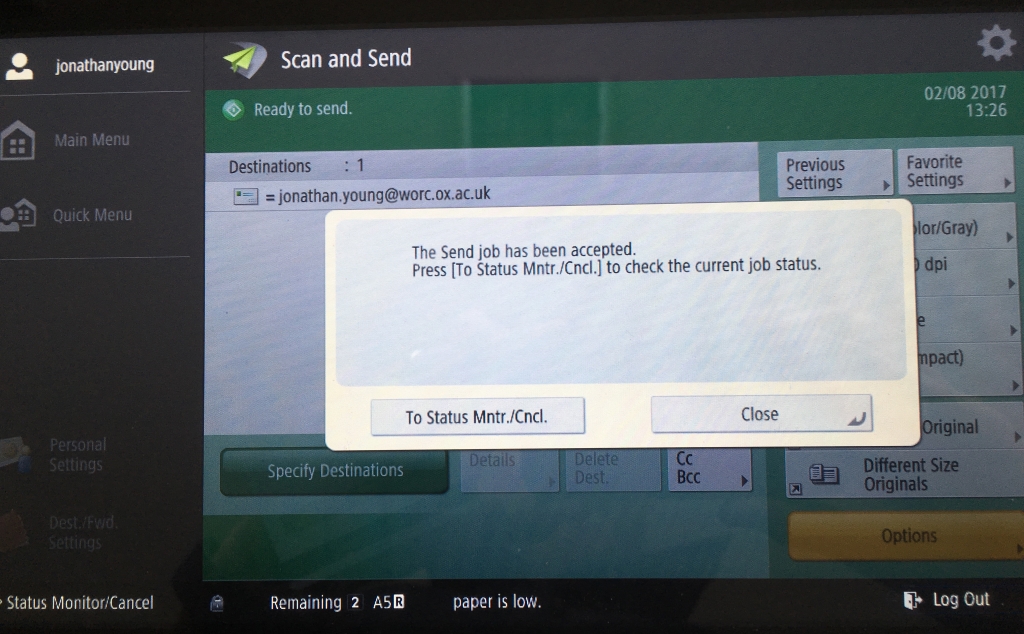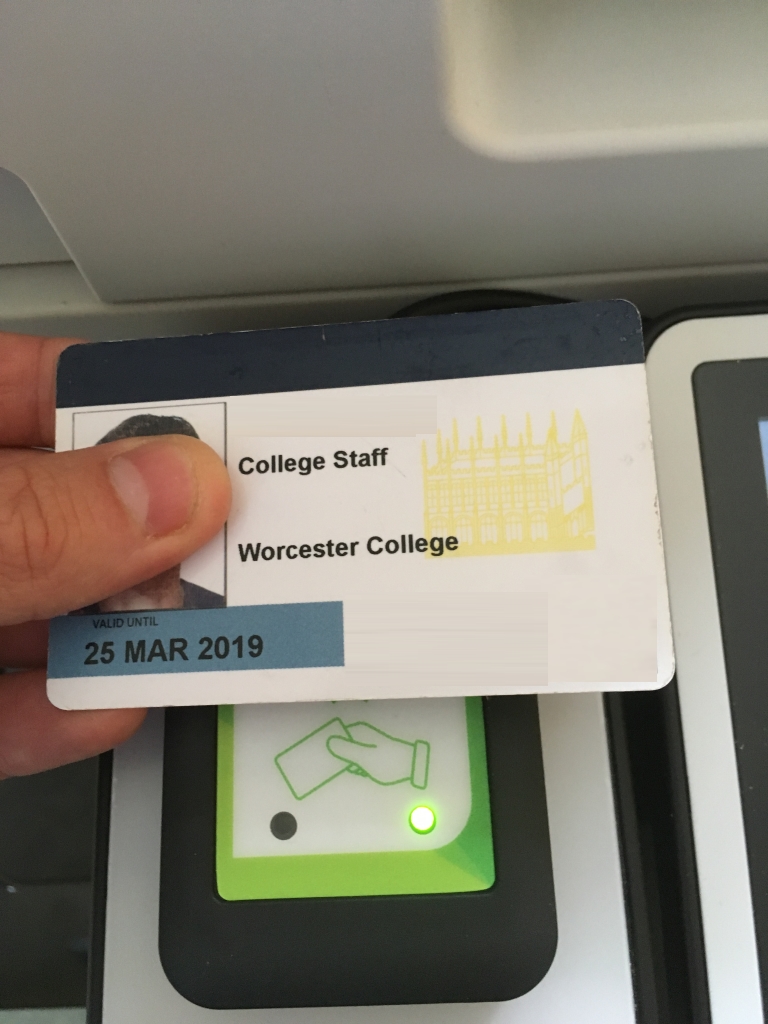College uses the Papercut software to manage it's multi-function devices (Printer/Scan/Copy) provision.
Currently this system is in place on all Canon copiers across the site.
For Staff:
- Besse Building First Floor (2 machines)
- Nuffield Computer Room
- Library (Murdoch Room)
For Students:
- Library (Murdoch Room)
- Law Library (SC5)
- MCR Computer Room
To Copy
Walk up-to the copier and you should be presented with the screen below, if not press a button to wake the copier up.
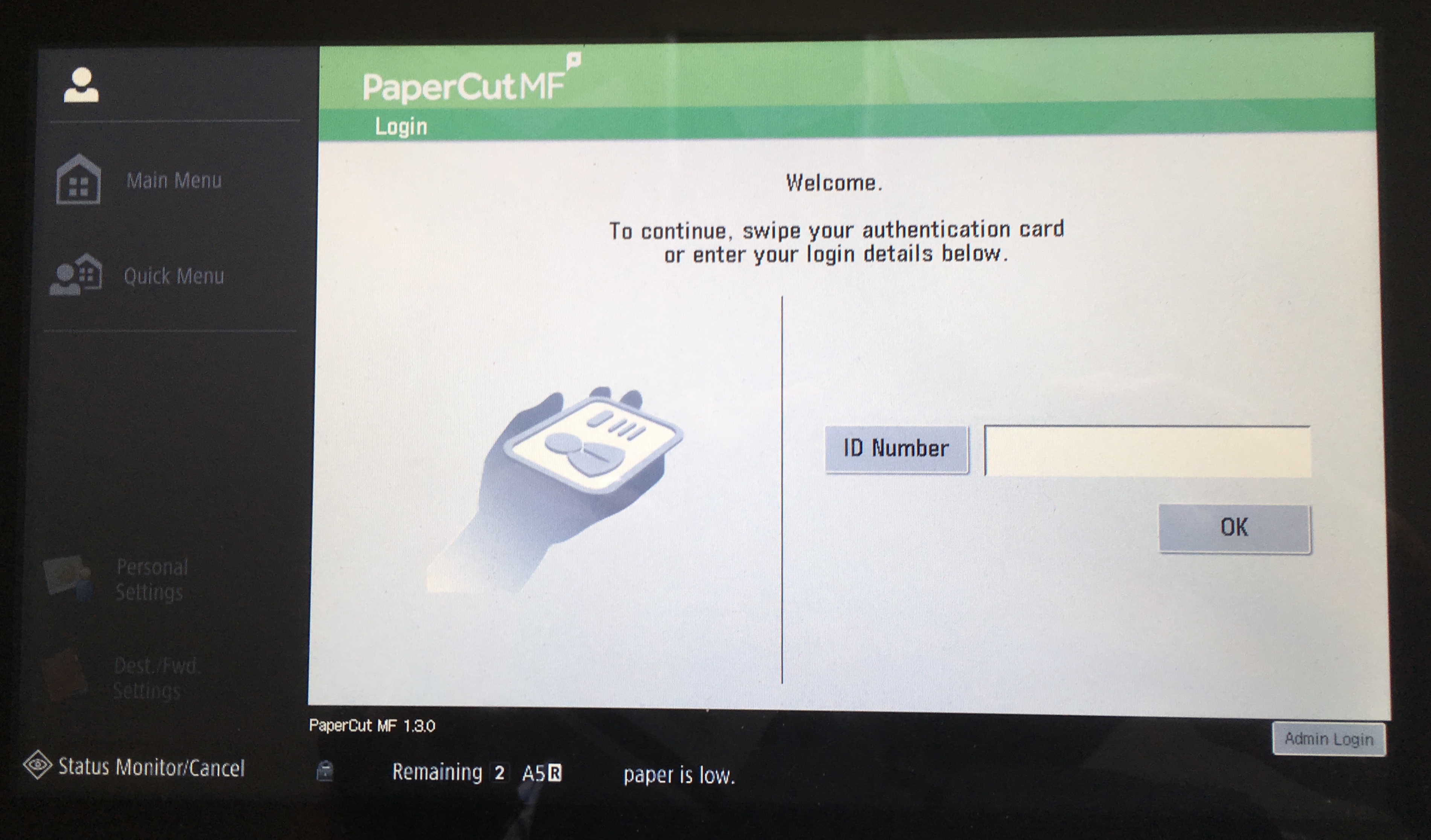
Touch your card on the papercut reader, the light should turn red and the reader will bleep.
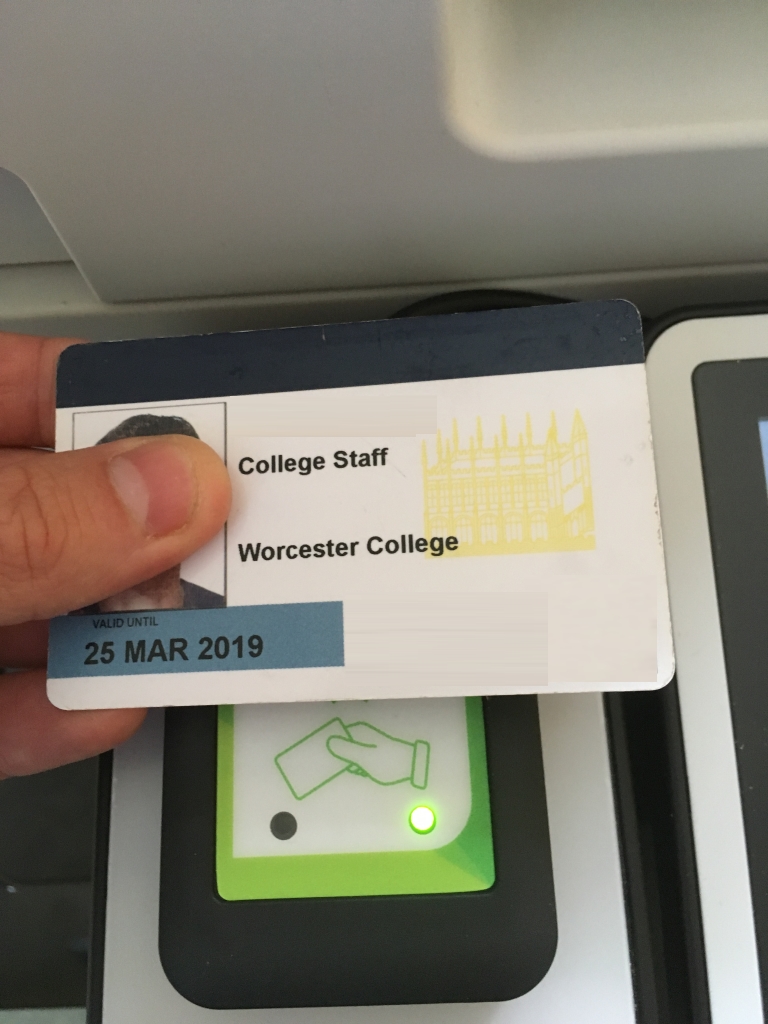
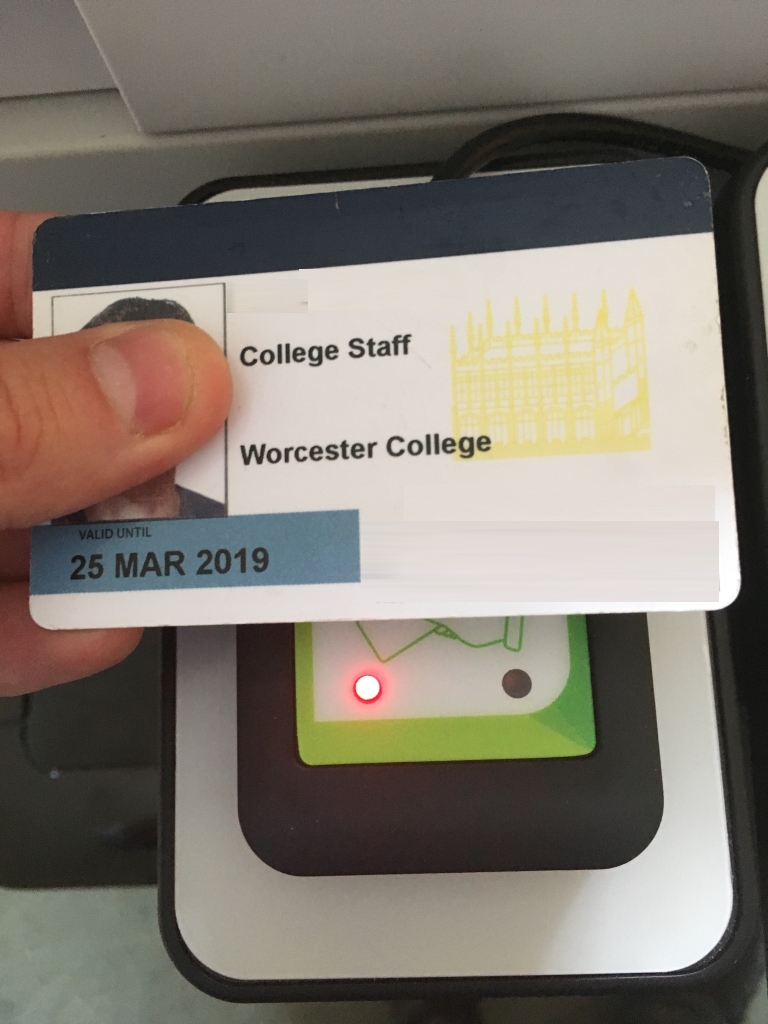
Provided you have a valid Worcester college affiliated University card you should be logged in, if not contact
ithelpdesk@worc.ox.ac.uk for advice.
If you have job's in central print queue they will be displayed and can be released for printed:
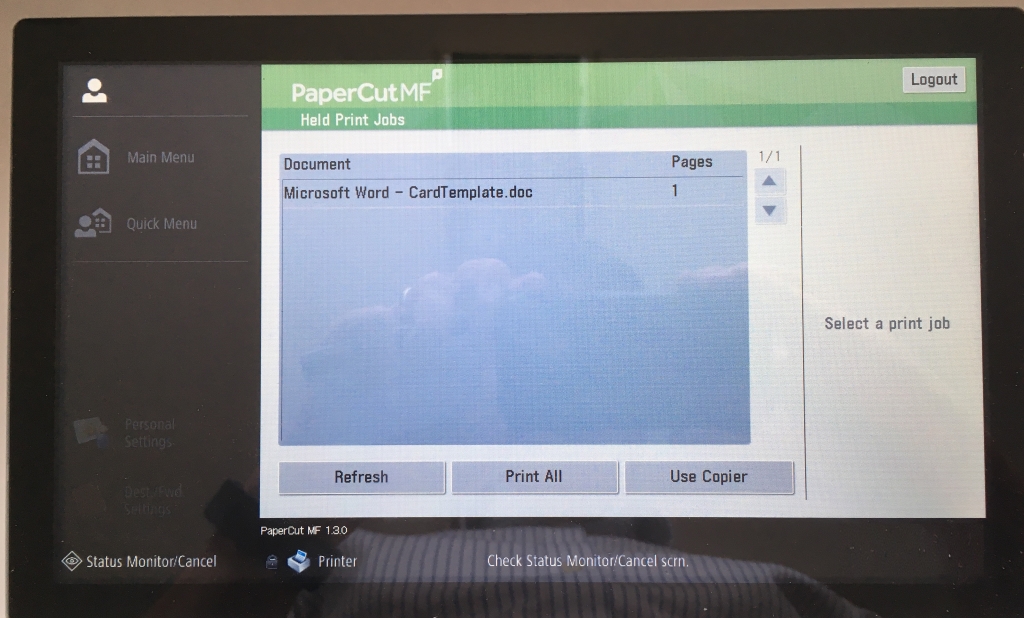
or
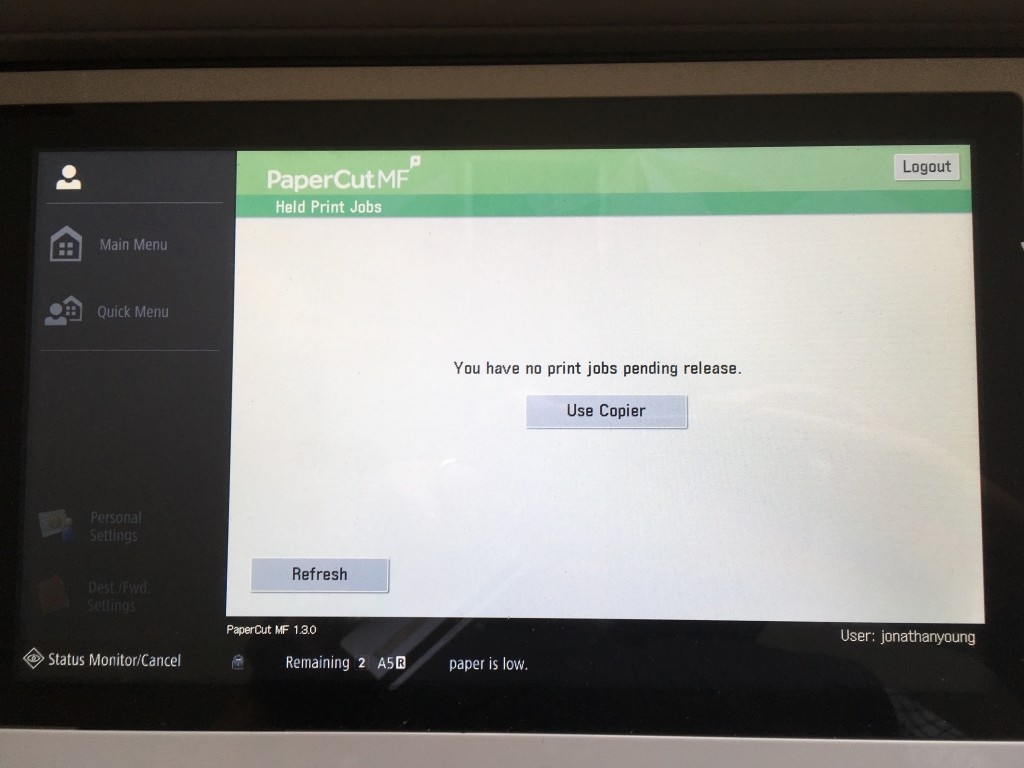
For copying functions press "Use Copier".
You are then presented with the normal function select screen.
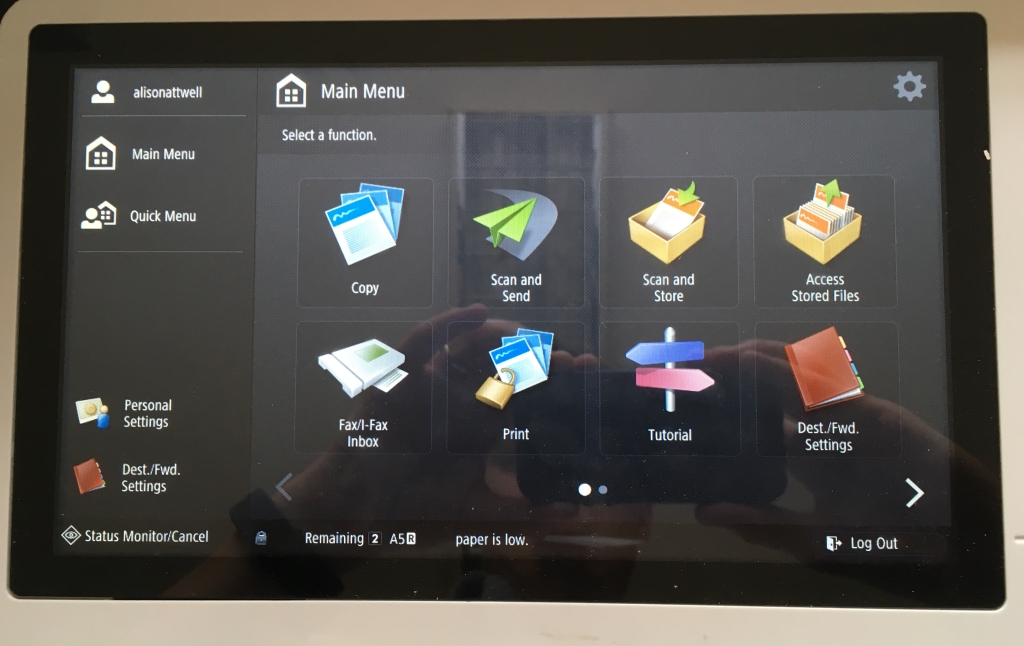
To photocopy press Copy (top left).
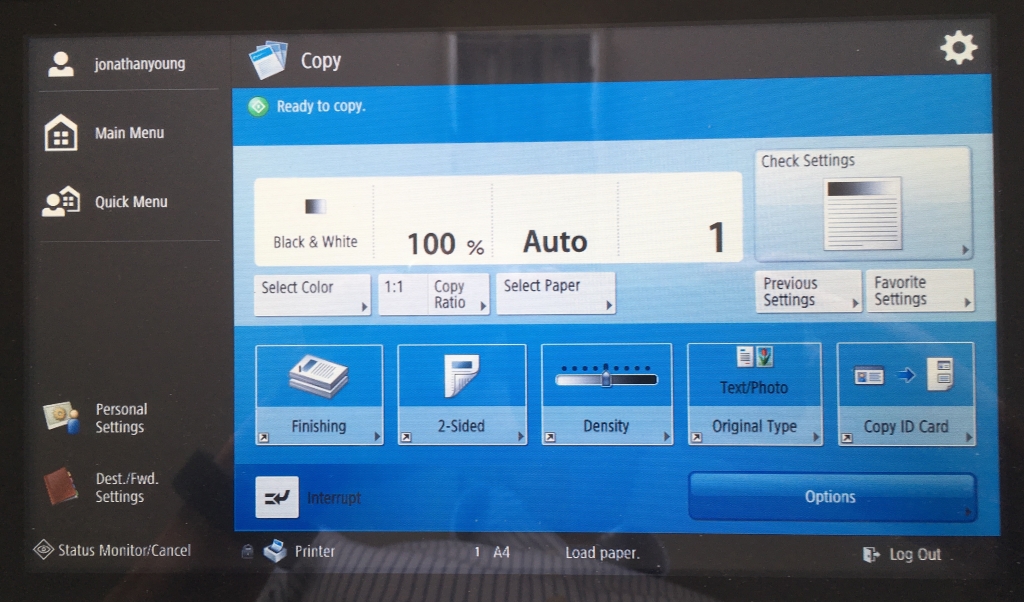
Load item to copy into the copy tray on top, or place on glass.
Choose any settings required (defaults to A4, Mono).
Press the green button to being the copy.

Once your done log-off by touching your card on the reader again.
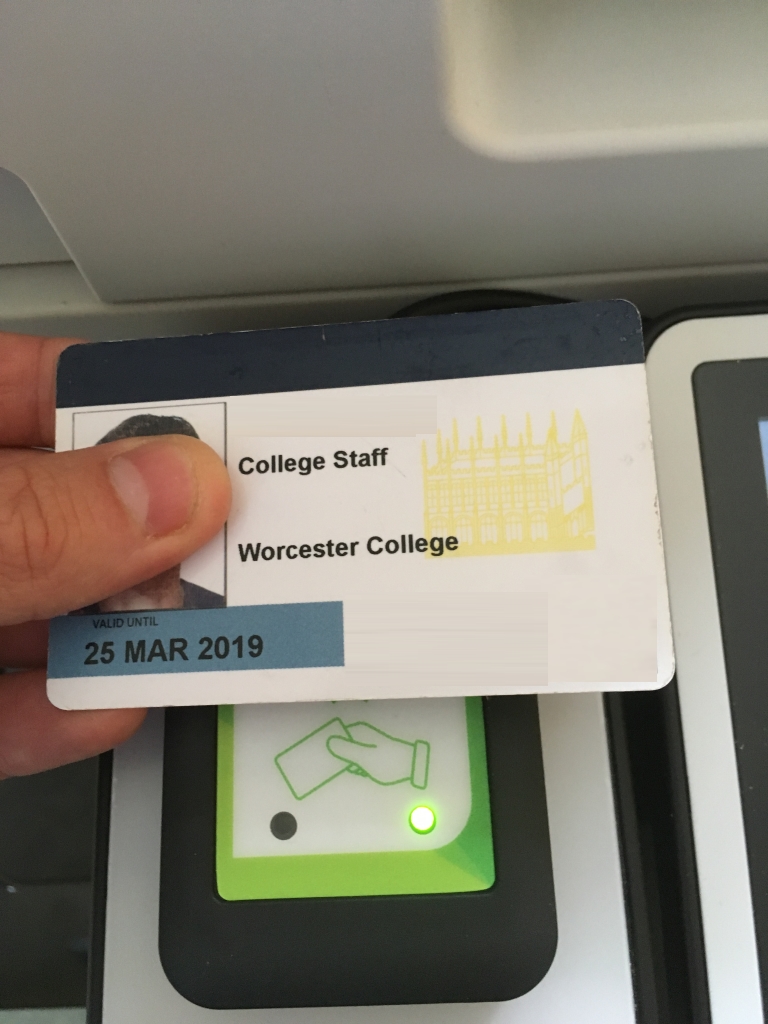
To Scan
Walk up-to the copier and you should be presented with the screen below, if not press a button to wake the copier up.
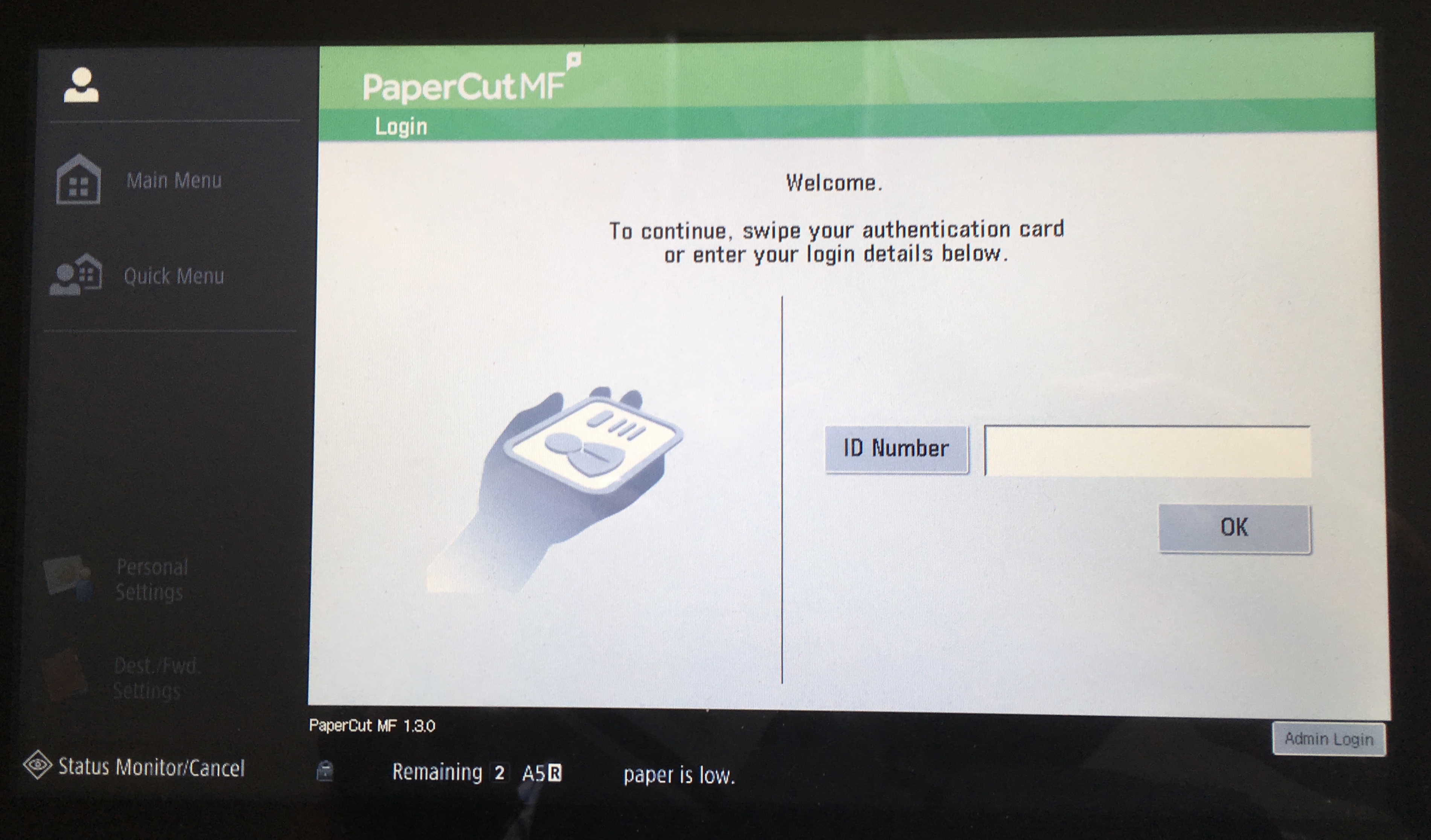
Touch your card on the papercut reader, the light should turn red and the reader will bleep.
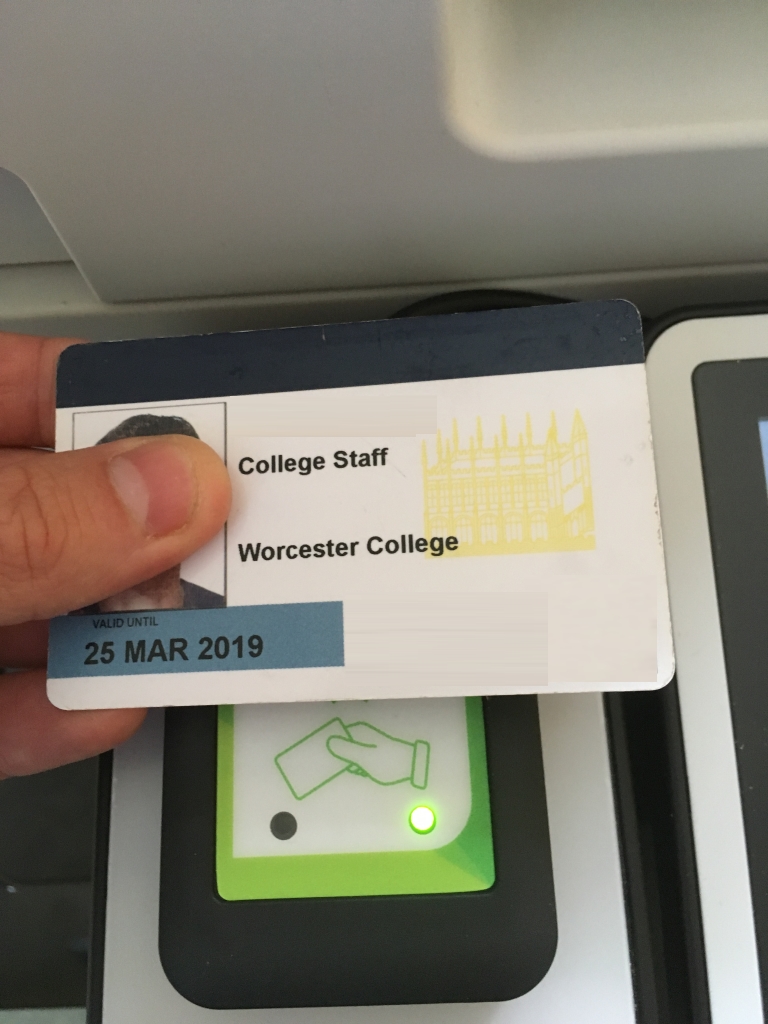
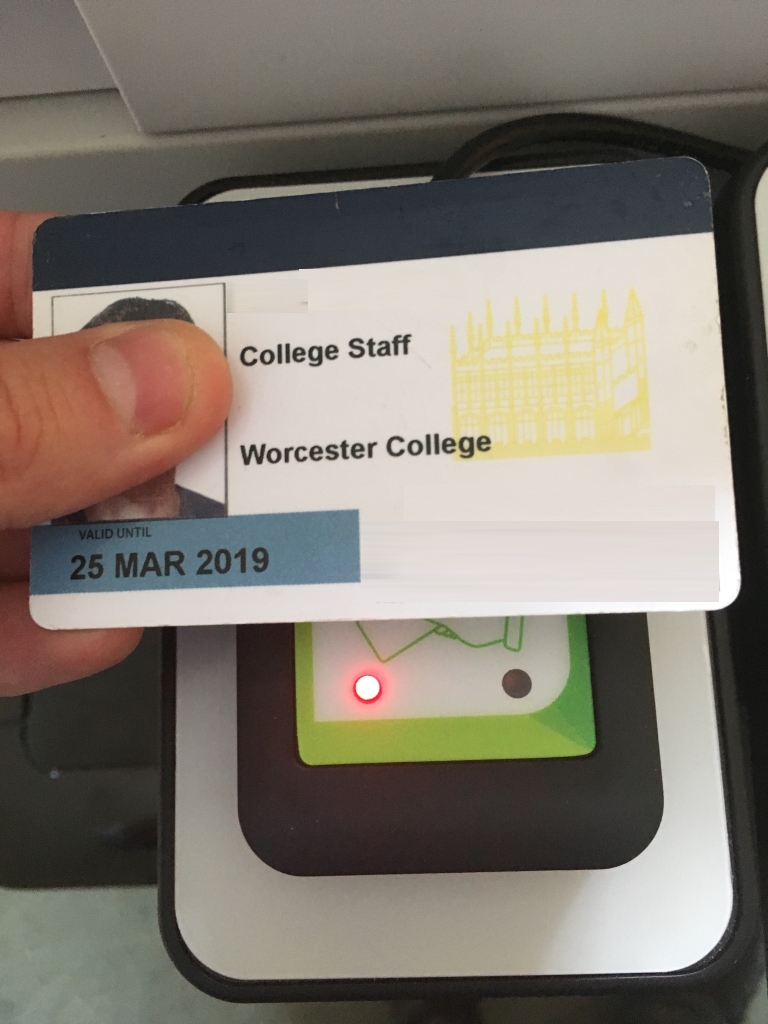
Provided you have a valid Worcester college affiliated University card you should be logged in, if not contact
ithelpdesk@worc.ox.ac.uk for advice.
If you have job's in central print queue they will be displayed and can be released for printed:
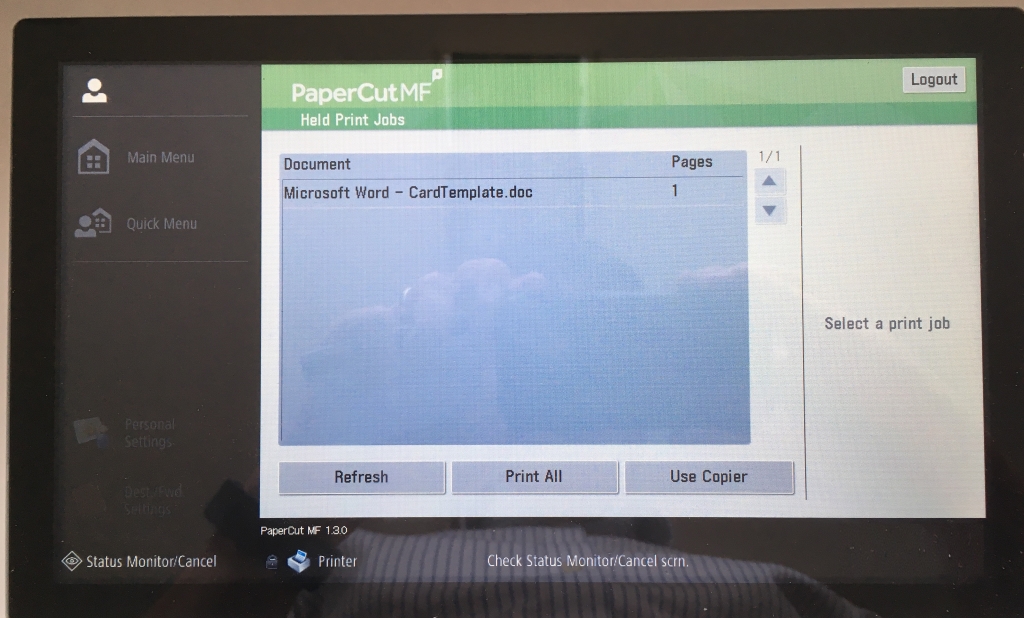
or
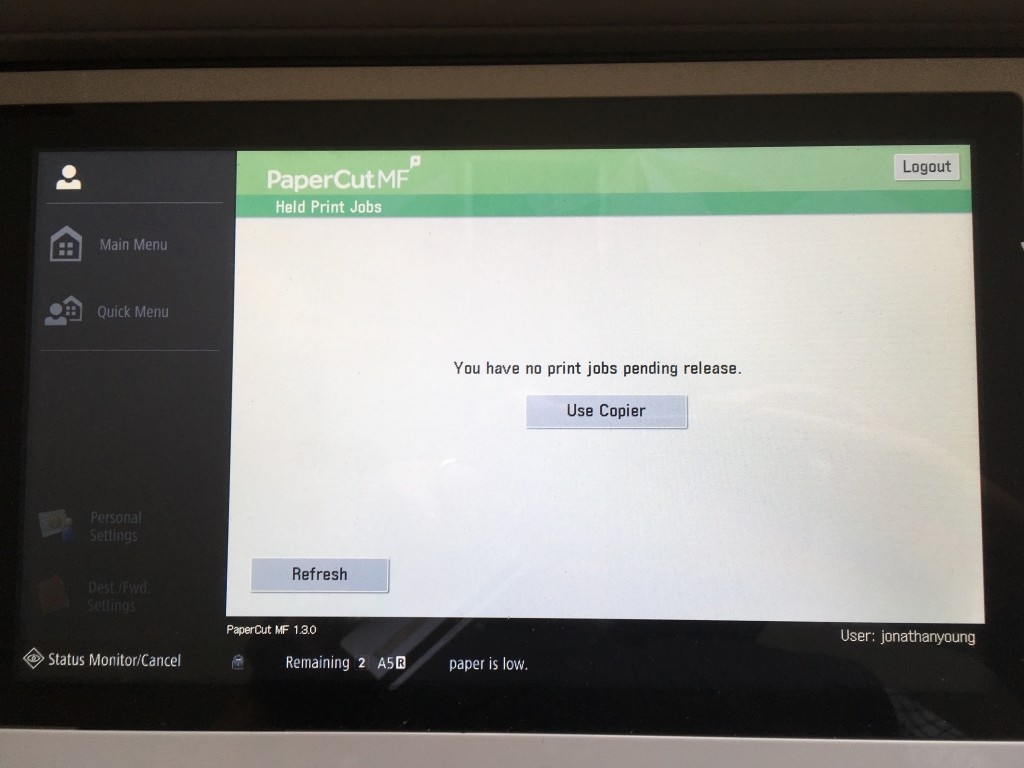
For scanning functions press "Use Copier".
You are then presented with the normal function select screen.
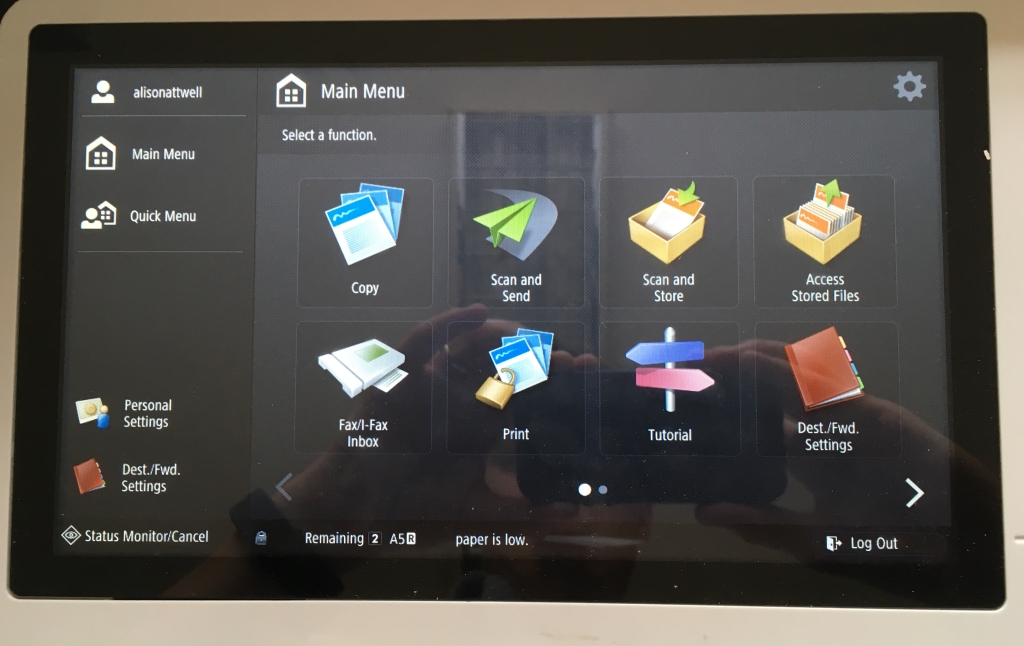
To scan press"Scan and Send" on the top row.
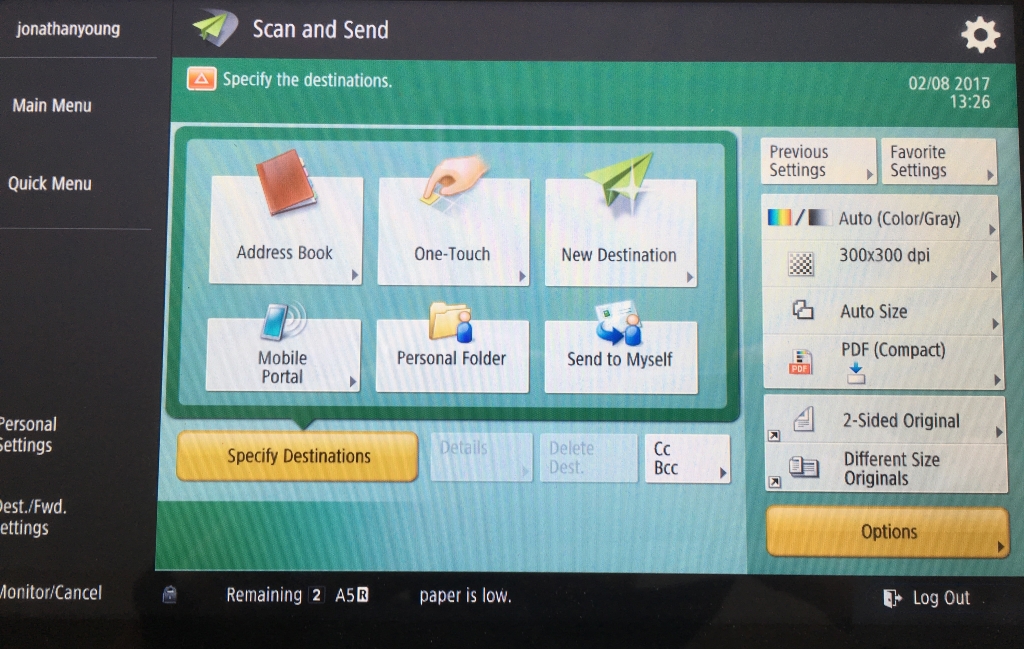
Select a function to scan, if you select "Send to Myself" (bottom right) the system will auto-populate your e-mail address.
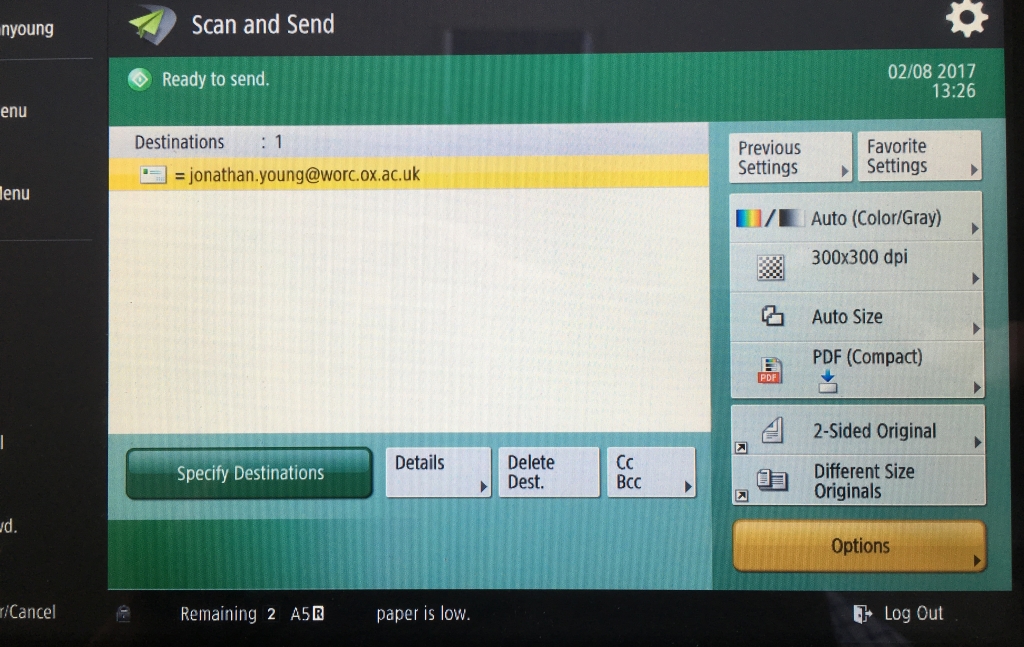
Load the document to be scanned into the feeder tray or place on the copier glass.
Press the green button to begin your scan.

Press Close on the prompt.
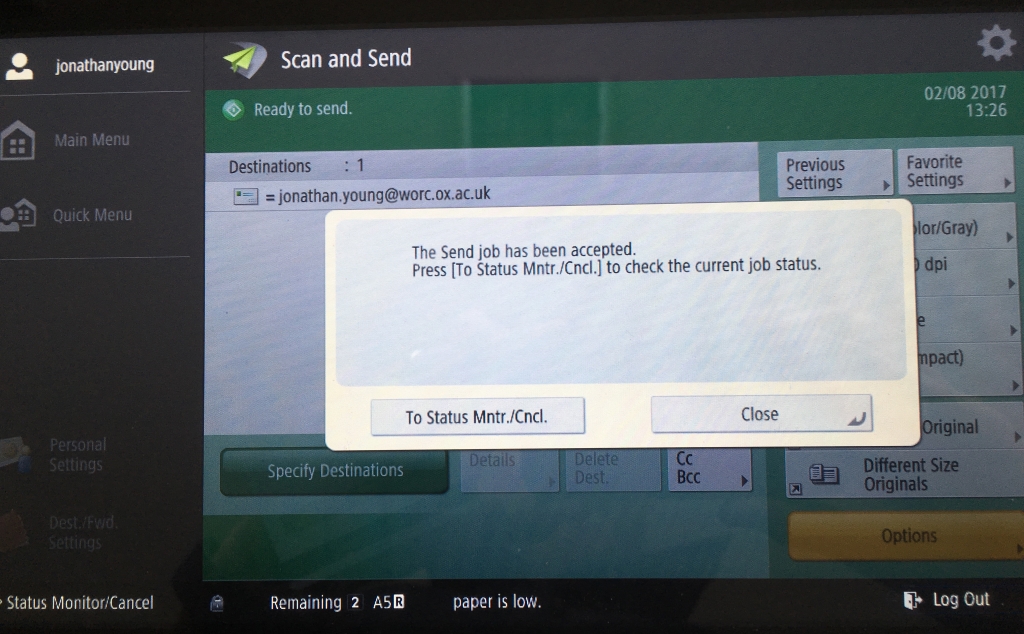
Once your done log-off by touching your card on the reader again.
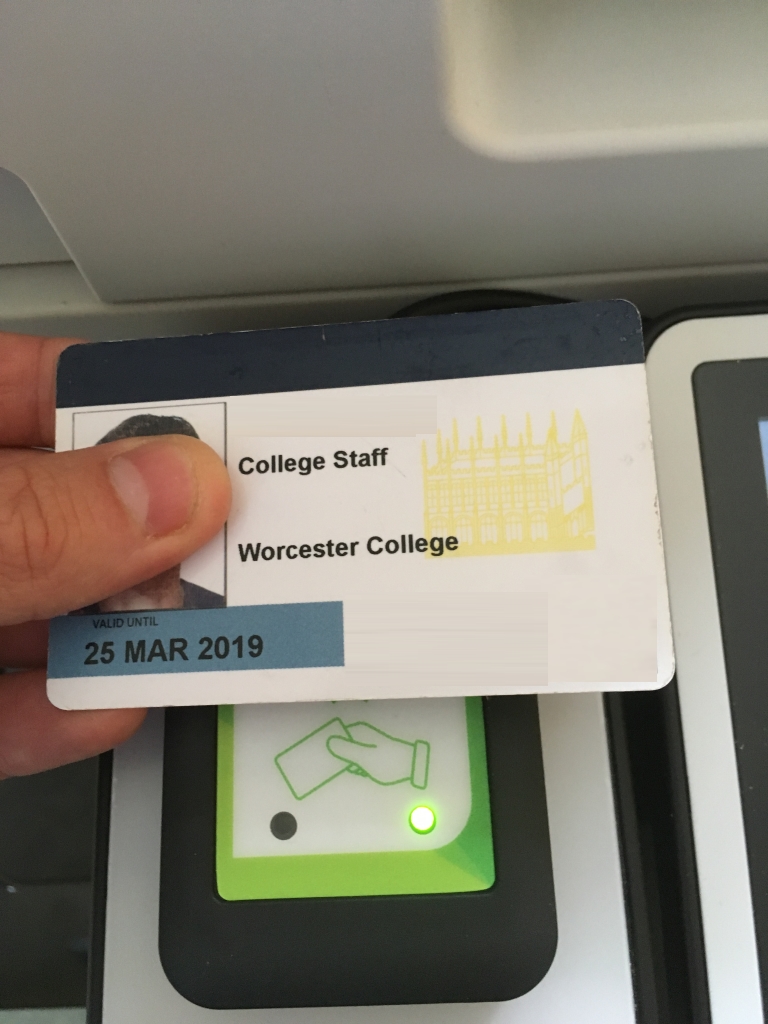
To Print From a Staff Computer
All Printing and Photocopying undertaken by students across the site will be charged to battels at the rates below.
If on a College managed computer send job to "Central Printer", select colour or b&w and duplex options as appropriate on the popup box.
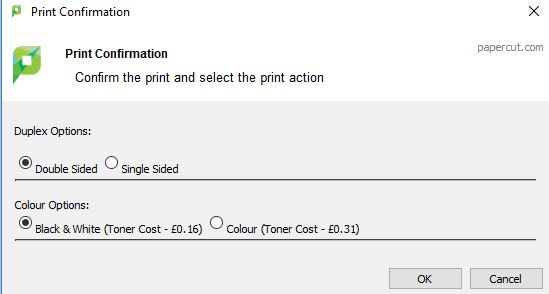
To Print From your own Computer

Send an e-mail (from your University address), attaching a pdf or Microsoft office document to the appropriate e-mail address:
Document will be held in the Queue and can be collected using the instructions above.