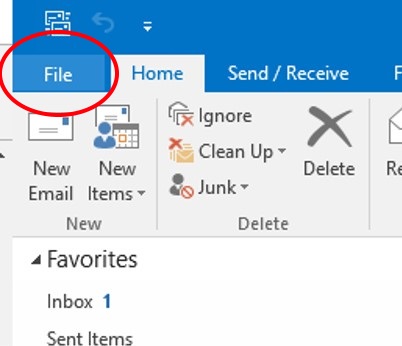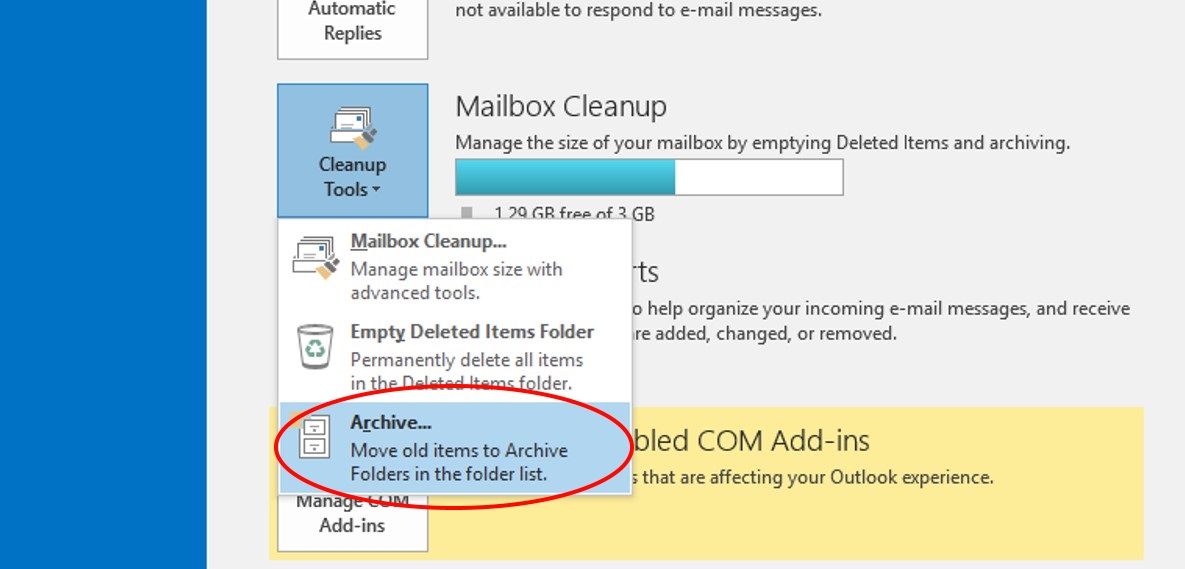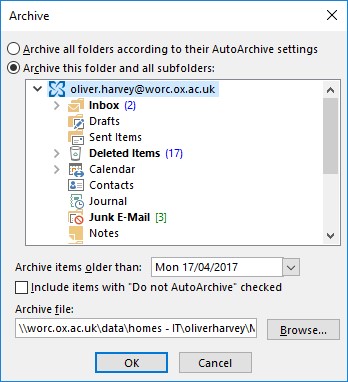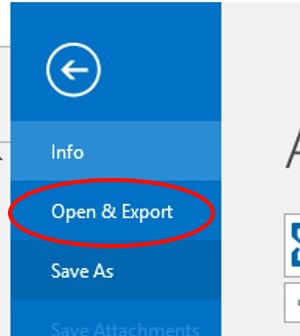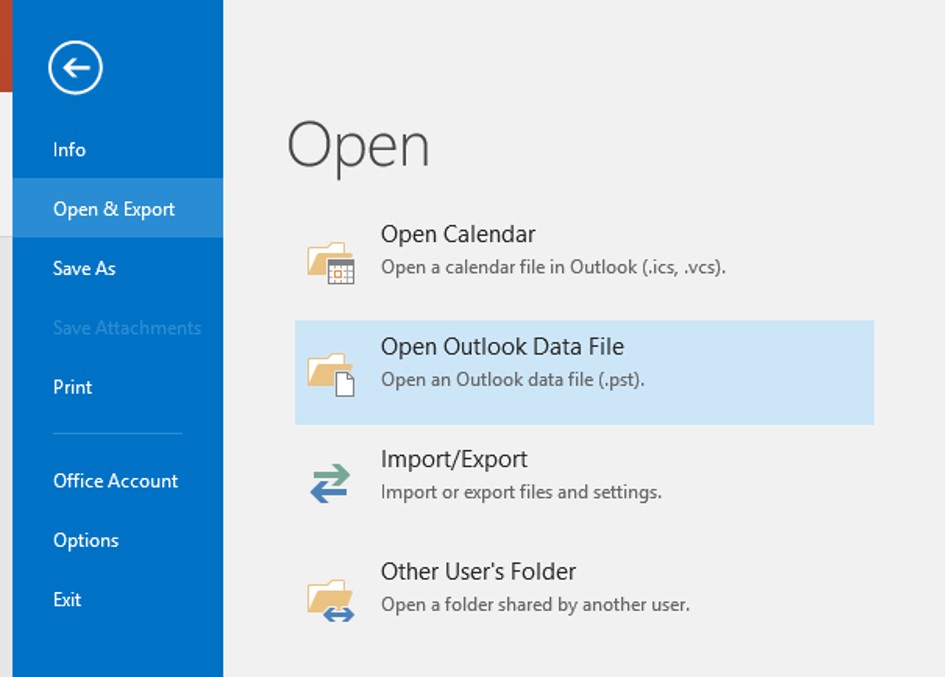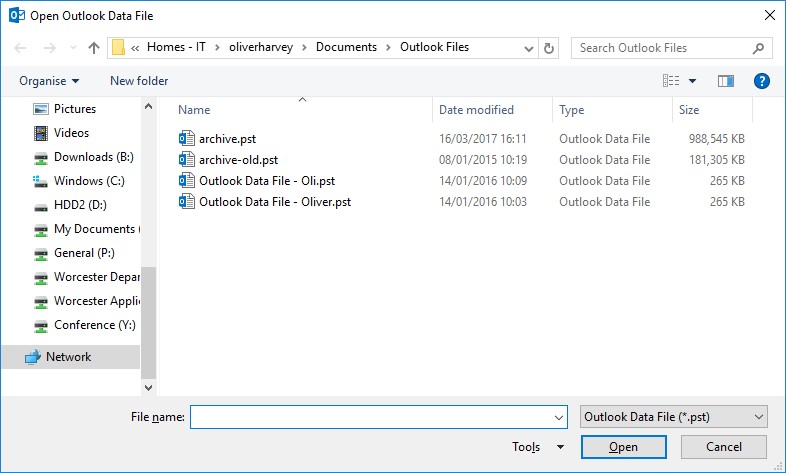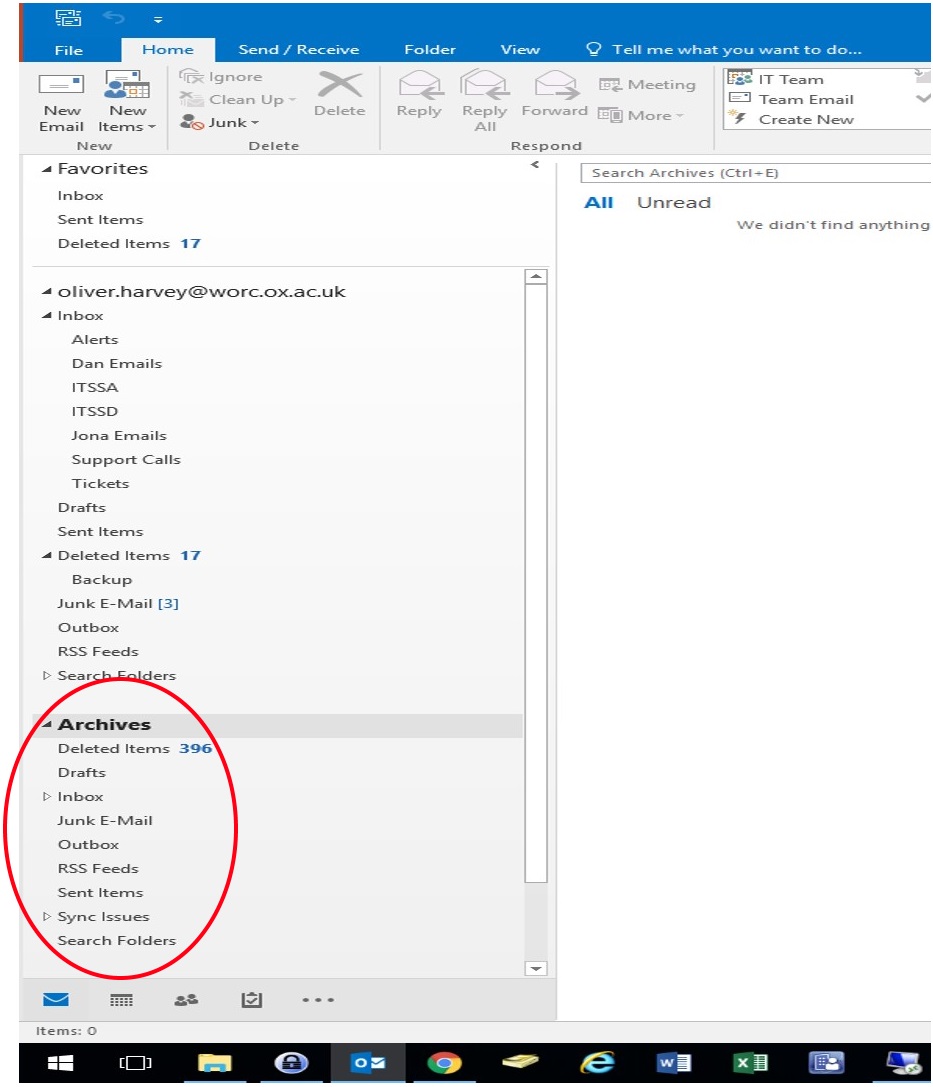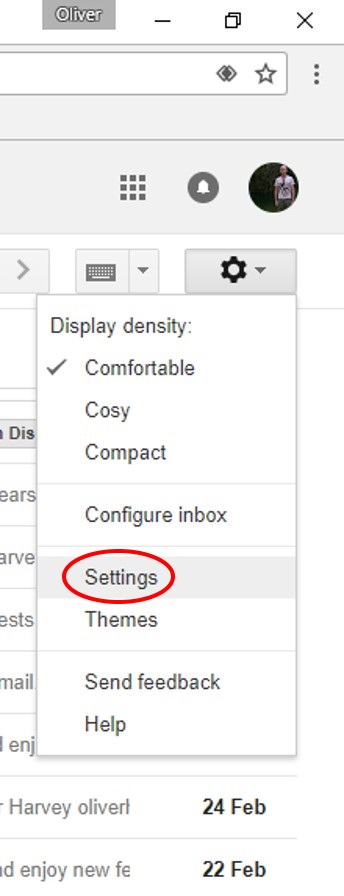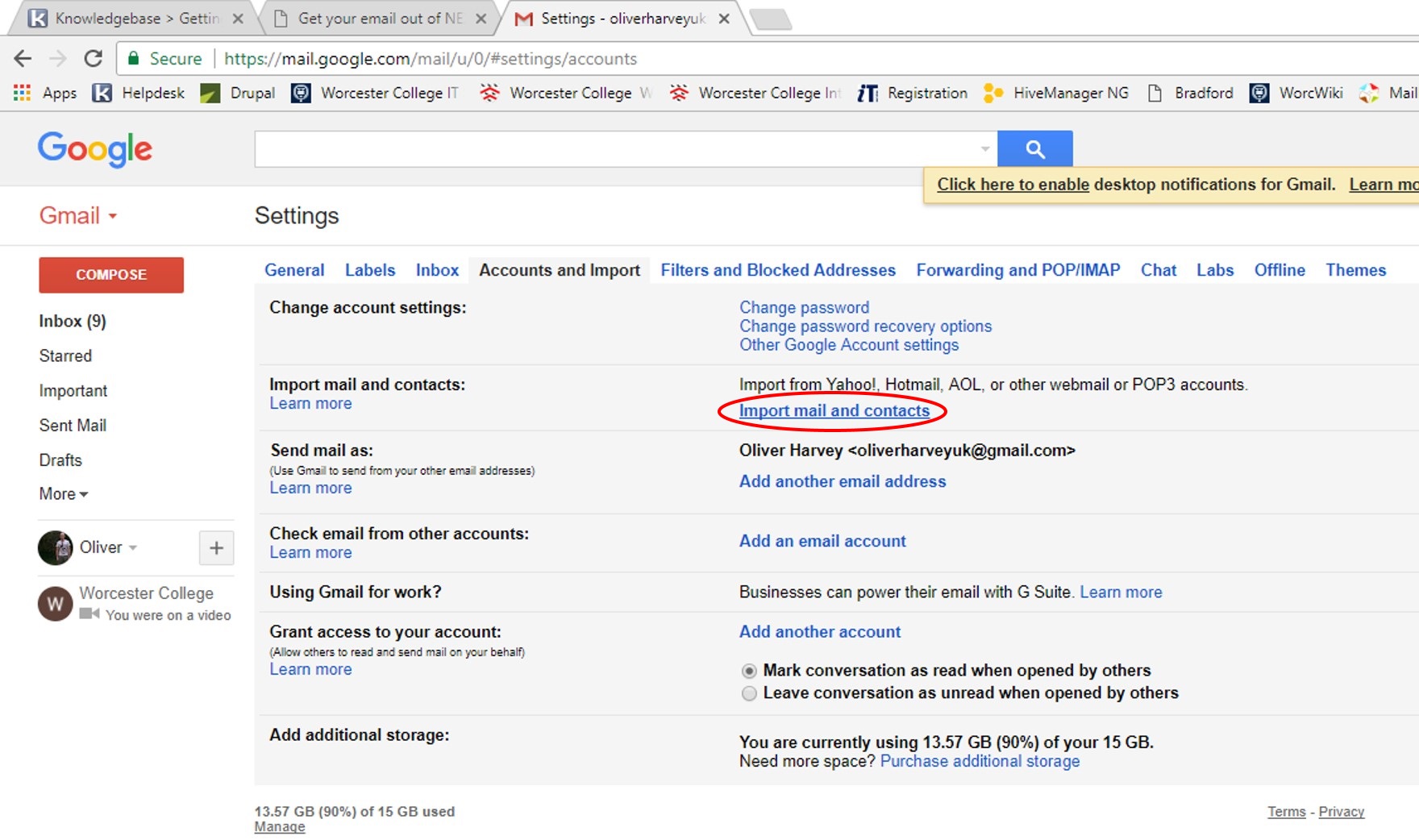When you finish at Oxford University:
'2.2. Nexus
Users (other than Undergraduates, Visiting Students and Graduates) will not be able to access their Nexus mailbox once their card has expired. The mailbox (and email addresses) will be deleted
two months after card expiry.
Undergraduates, Visiting Students and Graduates are able to access their Nexus mailbox for an additional month after card expiry. The mailbox (and email addresses) will be deleted
three months after card expiry.
During the two-month grace period:
- Email will continue to be delivered to your mailbox unless you have taken action (see below) or until your quota is reached, but you will not be able to read these messages unless you have set up forwarding.
- If an Out of Office message has been set up, it will continue to function (but it can't be updated; however, student leavers are able to set or change mail forwarding via self-registration within three months of card expiry).
- If neither a forwarding or an out-of-office message has been set up at card expiry, Nexus will set an Out-of-Office message saying This account is scheduled for deletion. It is unlikely that your message will be read. If you return, this message will be automatically removed.
Once your mailbox has been deleted, no email forwarding will occur and no Out of Office messages will be sent. Email sent to your mailbox will be returned to the sender as undeliverable. Once deleted, your mailbox data are kept on tape for a short time before being deleted.'
http://help.it.ox.ac.uk/iam/registration/finishing_at_oxford
As your Email account is due to be deleted I imagine you will be thinking about how to remove your emails from the account.
There are a few methods to do this but the commons ones are:
Archiving from Outlook
Using this method you will need an Outlook client to move your emails into a file on your PC.
To do this setup your University email within outlook, info on how to do this can be found here:
https://help.it.ox.ac.uk/topics/email-calendars
Once you have setup your Outlook client open the program and select 'File' then 'Cleanup Tools' then 'Archive...'
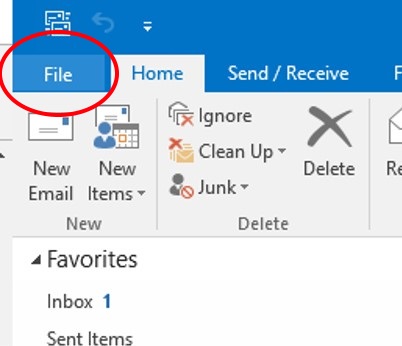
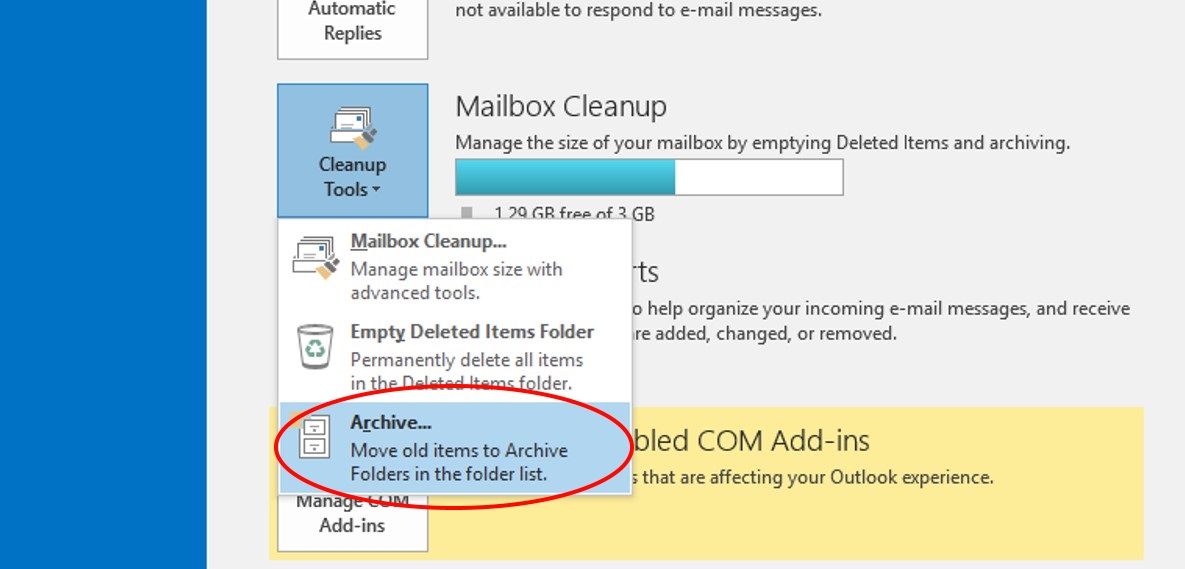
Once you have selected 'Archive' you will be presented with this box:
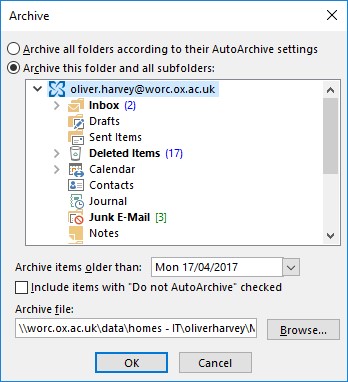
Select the top level of the tree, in this instance
oliver.harvey@worc.ox.ac.uk.
Select a date in which you would like to save/remove emails from you mailbox from, if you would like to archive all emails you will select todays date.
Then select a location in which you would like to save your emails.
Then back up the file to another location as this will be the only copy of your emails!
To then load the emails go back to 'File' within Outlook and 'Open & Export' then select 'Open Outlook Data File'.
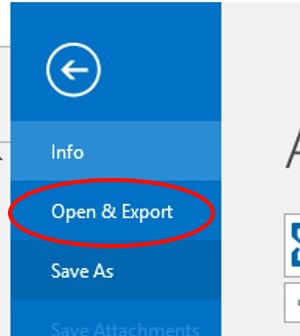
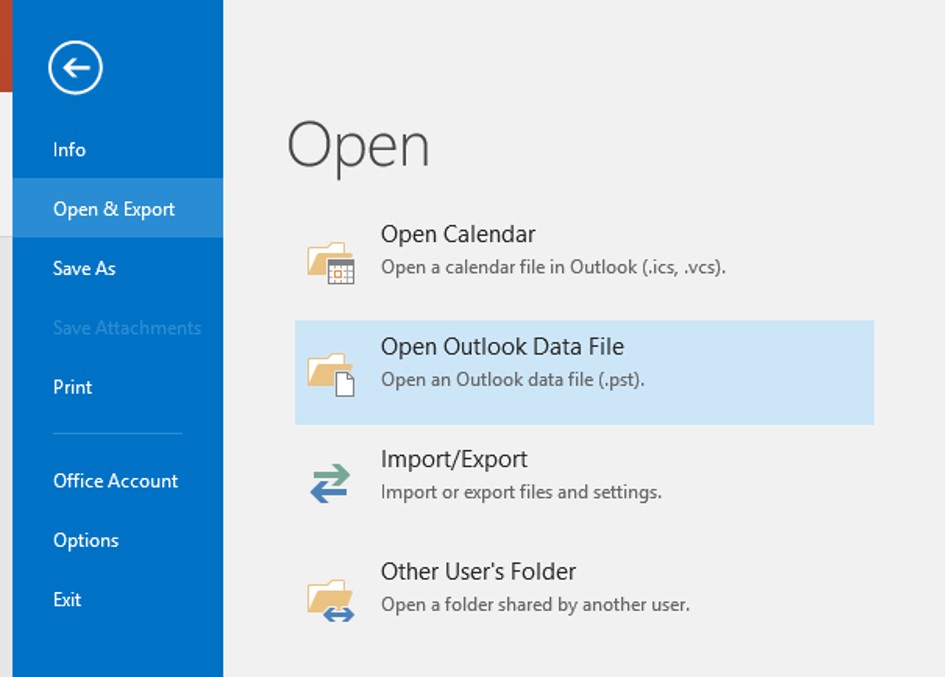
Then select the file you created for the archive and this will open below your current mailbox in the tree.
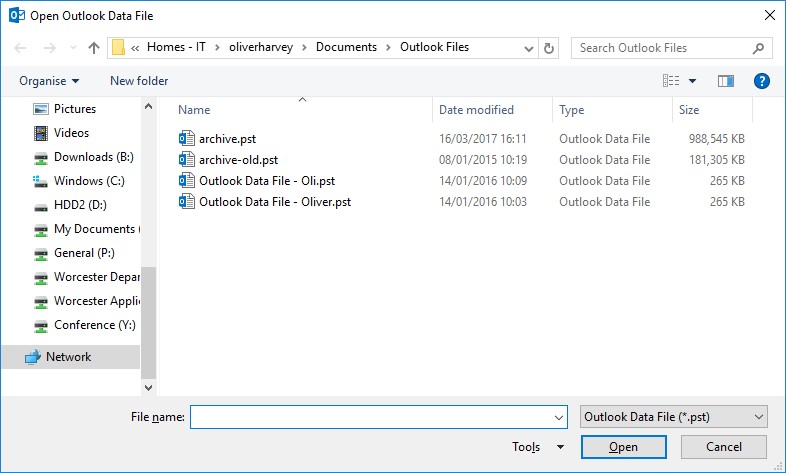
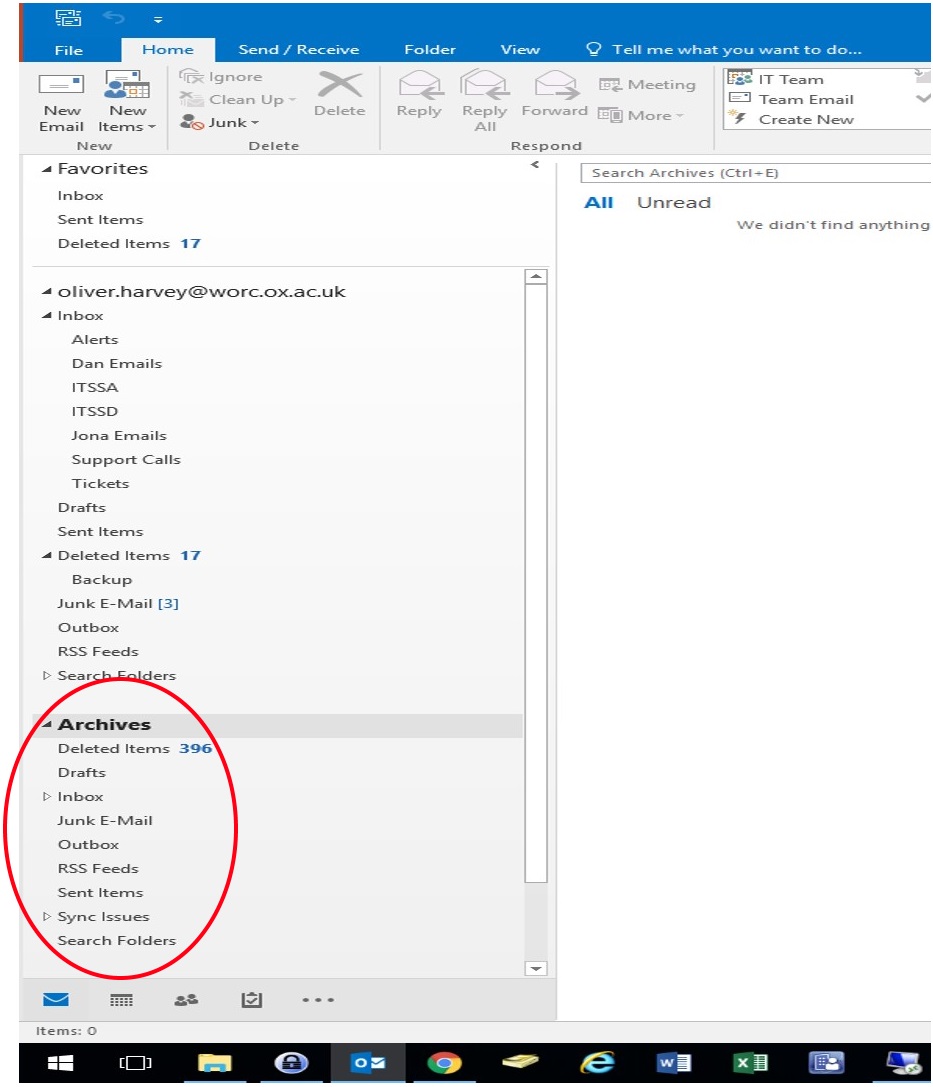
There is also an
unofficial method of exporting to another provider, in this instance gmail.
Clients will allow email to be imported using POP.
Firstly create or login to your gmail account.
It would make sense to also set up email forwarding to this account to make sure all the email you receive will be in the same place.
You can do this by going to
https://register.it.ox.ac.uk/self/nexus.
Open and login to your gmail account (
https://mail.google.com/), go to the cog and select 'Settings'.
Then select 'Import mail and contacts'.
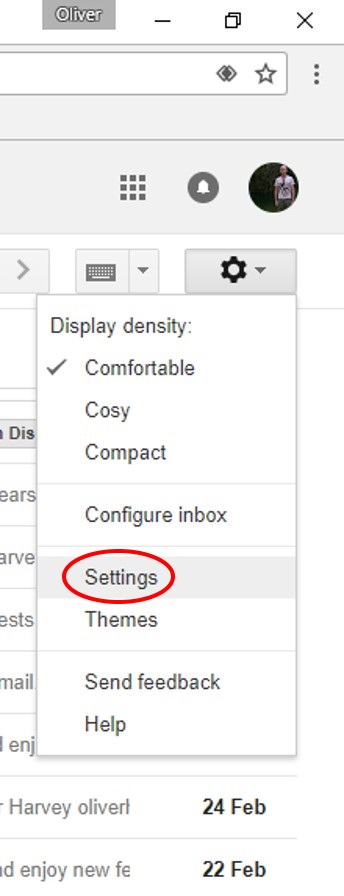
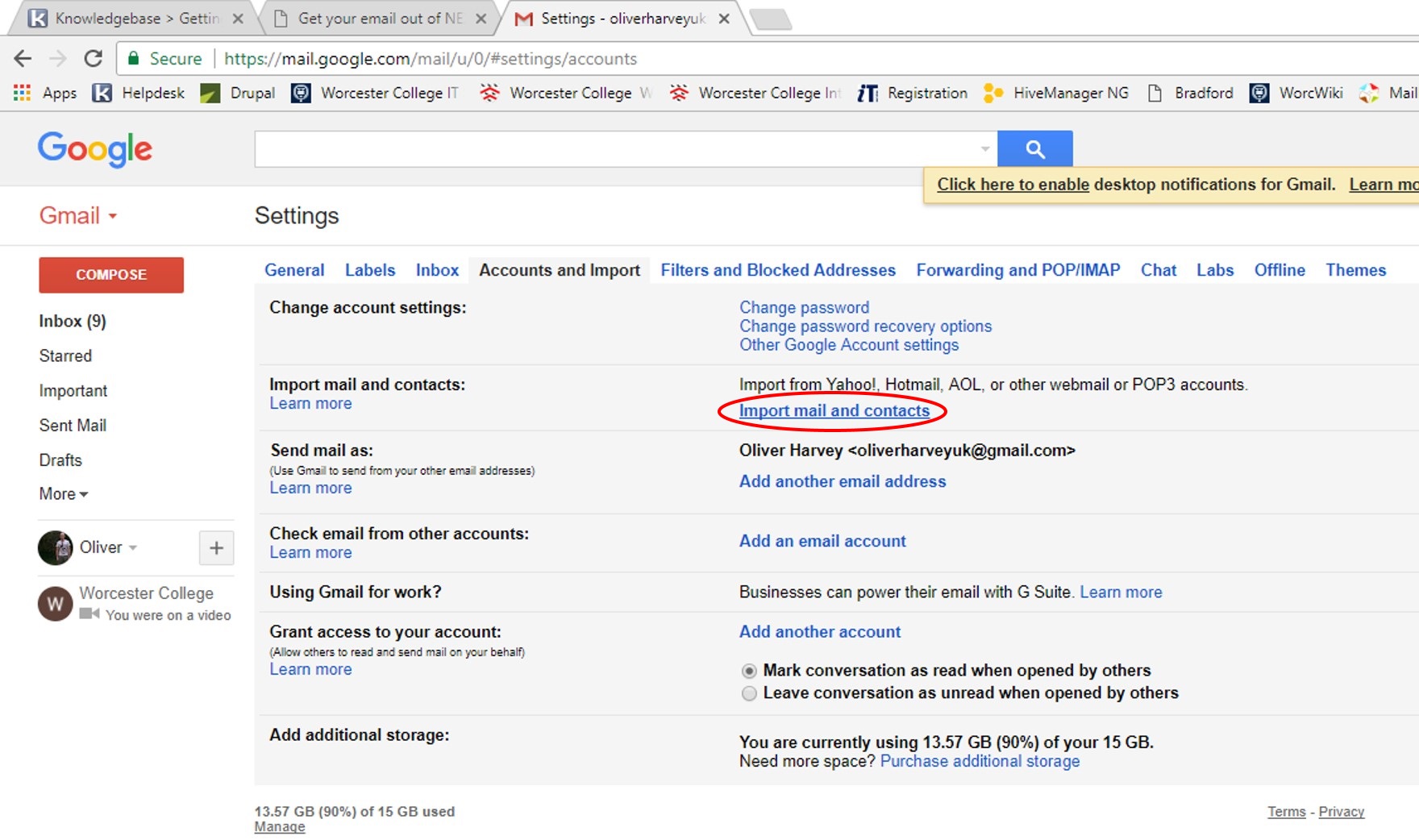
POP Username :
YourUsername
@nexus.ox.ac.uk (eg abcd1234@nexus.ox.ac.uk)
POP Server :
pop.nexus.ox.ac.uk
Port :
995 with
SSL
Gmail will then copy all your emails and attachments from the inbox and all other folders.
Unfortunately you
WILL lose any folder structure which your NEXUS emails were in. However, Gmail will add a label to messages which were in folders.
During the transfer Gmail will go through all the messages and sort out spam emails.
Transferred emails are archived with the label
“yourfirstname.yourlastname@unit.ox.ac.uk”, leaving your inbox empty. Gmail will continue to look for new messages to transfer – this is a very crude email-forward which you don’t need as you already have set up Email Forwarding. Therefore, once the transfer is complete cancel the import by clicking
“Stop” on the Gmail
Accounts and Import tab in
Settings.