General
The Linbury room has the following audio/visual equipment:
- Short Throw Projector (4:3 aspect ratio)
- Dropdown screen
- Fixed PC (inside Lectern)
- 3.5mm jack, VGA and HDMI cable for guest devices.

Turning on the equipment
- Turn on projector by pointing the grey remote control at Projector and pressing the blue button once.
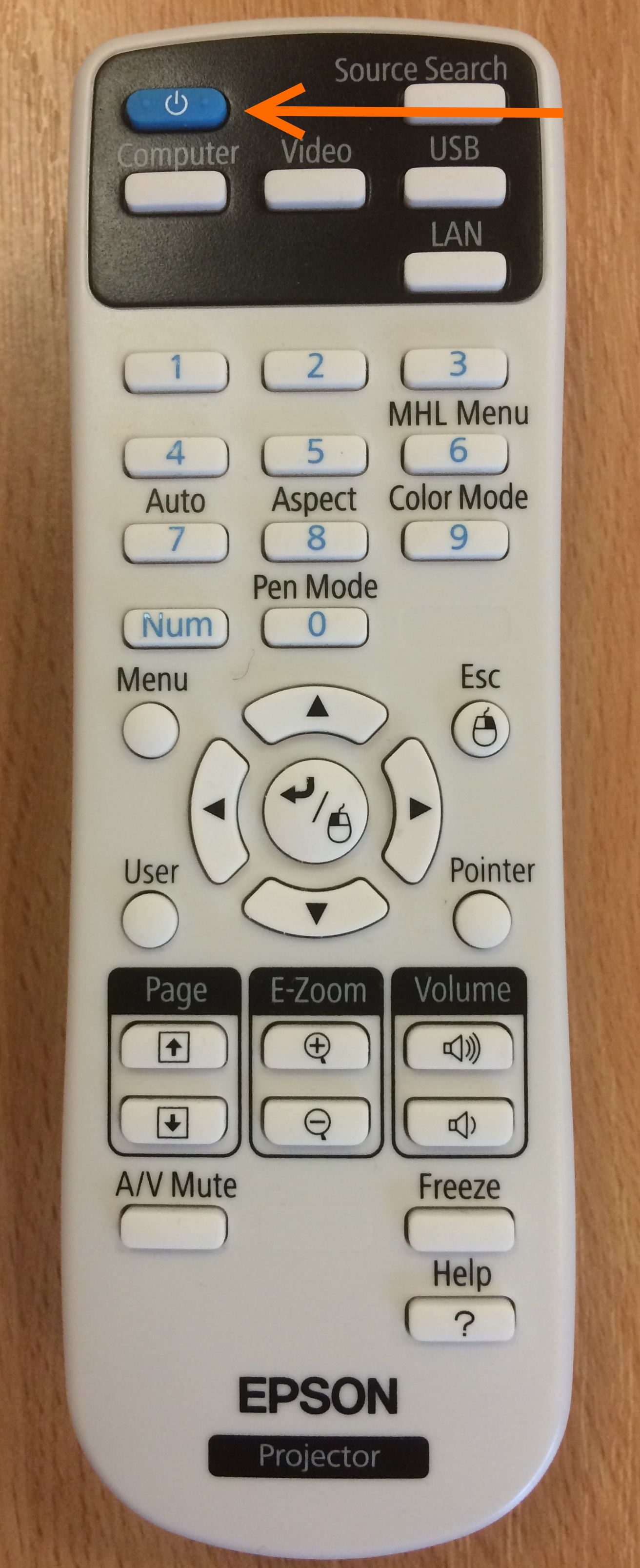
- Turn on the fixed computer by opening the lectern cupboard and pressing the power button once, so the white light is illuminated.


Using the fixed Computer
- The fixed computer requires a username and password, college members are able to use their single sign on (SSO), others should ask for the daily guestpresenter login details.
- The computer have several web browsers and a full version of Microsoft Office installed.
- A hardwired keyboard and mouse can be found in the keyboard tray of the lectern.
Playing DVDs
- There is no dedicated DVD playing equipment in this room.
- Region 2 (UK) DVDs can be played using the DVD player attached to the top of the computer.
- Disk eject button is located to the rear.
- Inserted disks should open in Media Player automatically.
Connecting a Laptop
- Laptops or other devices can be connected either via HDMI or VGA and 3.5mm jack.
 or
or  and
and 
- Cables are provided on the top of the lectern for this purpose

- Connect to your laptop or device as required.
- Once connected, press the relevant input on the switching unit inside the cupboard
- press the 'HDMI IN 2' button on the switching unit if you are using HDMI or 'PC IN 1' if using VGA cable, the Worcester PC uses 'HDMI IN 1'

- Apple mac users will require an adapter to convert from Thunderbolt for new Macs or Mini Display port for older Macs to VGA. Worcester IT maybe able to lend one on a short term basis, but this should not be relied on as there is high demand.
Turning off the equipment
- Point the white remote control at the projector / whiteboard and pressing the blue power button twice.
- Shutdown the fixed PC by select Start -> Shutdown.
Problem Solving
No Picture
- Check AV mute / Blank isn't turned on - press A/V Mute on the grey projector remote once, if there is no improvement press it again.
- Check correct input source is selected - press "Input" on grey projector remote.
Setting the volume
- Turn the volume up or down button on the projector remote as pictured below.
- If still not loud enough, ask for external speakers
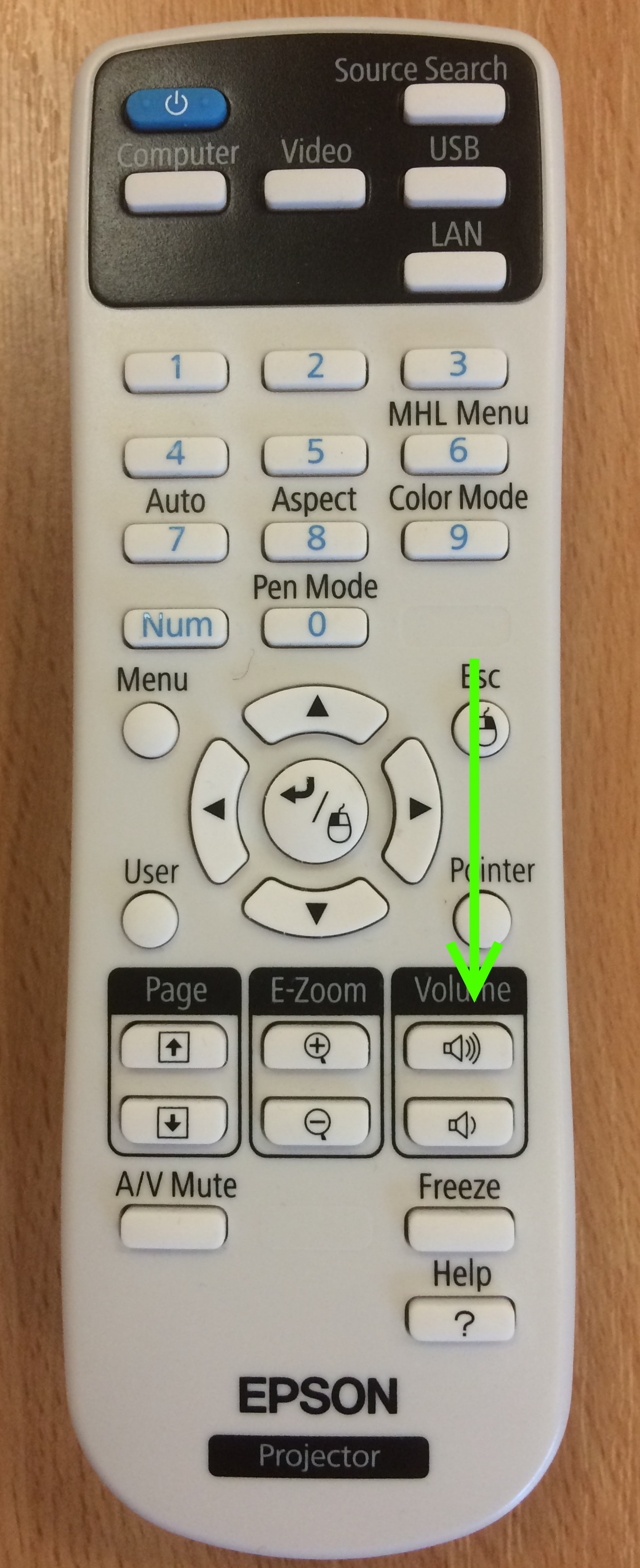
Sound from Laptop is a Loud Buzzing
- Try unplugging laptop from the mains and running on battery only.
More Help
Contact - Worcester College IT Team
helpdesk@worc.ox.ac.uk, 01865 288343 (core working hours 9am - 1pm, 2:15pm - 5pm).






