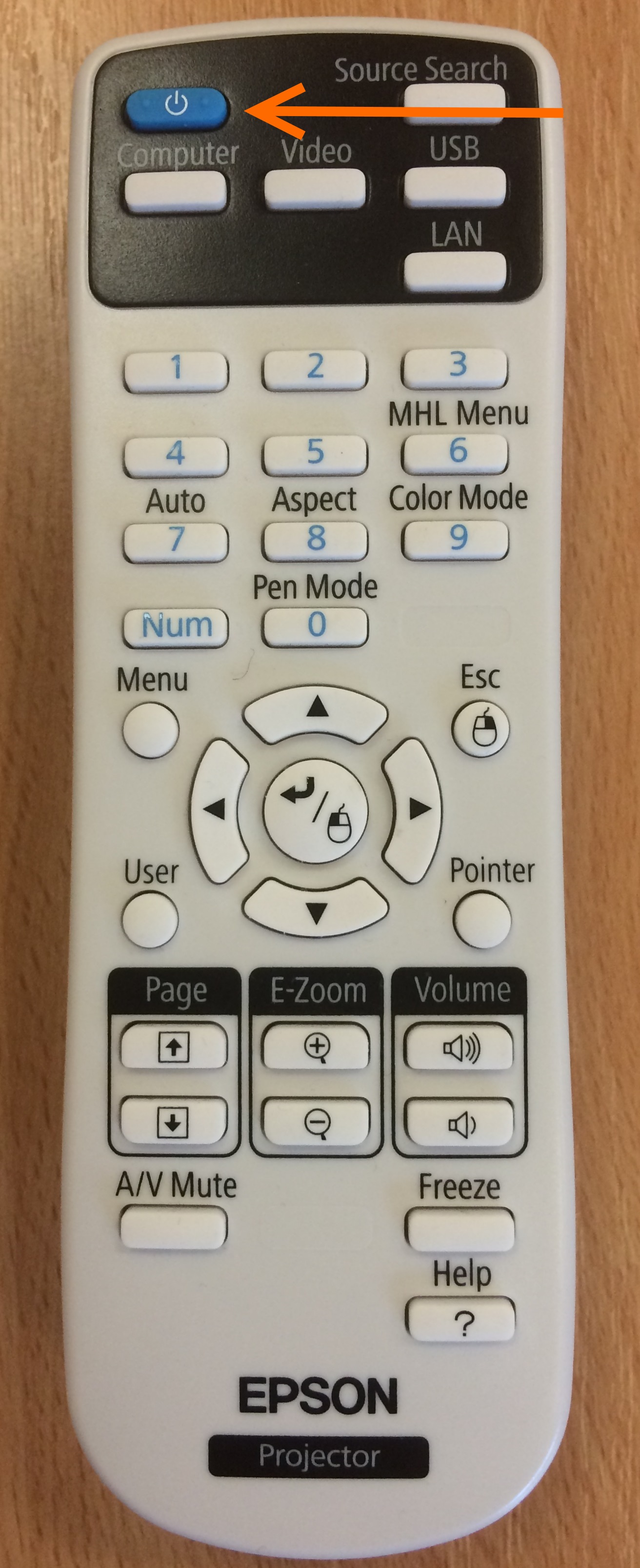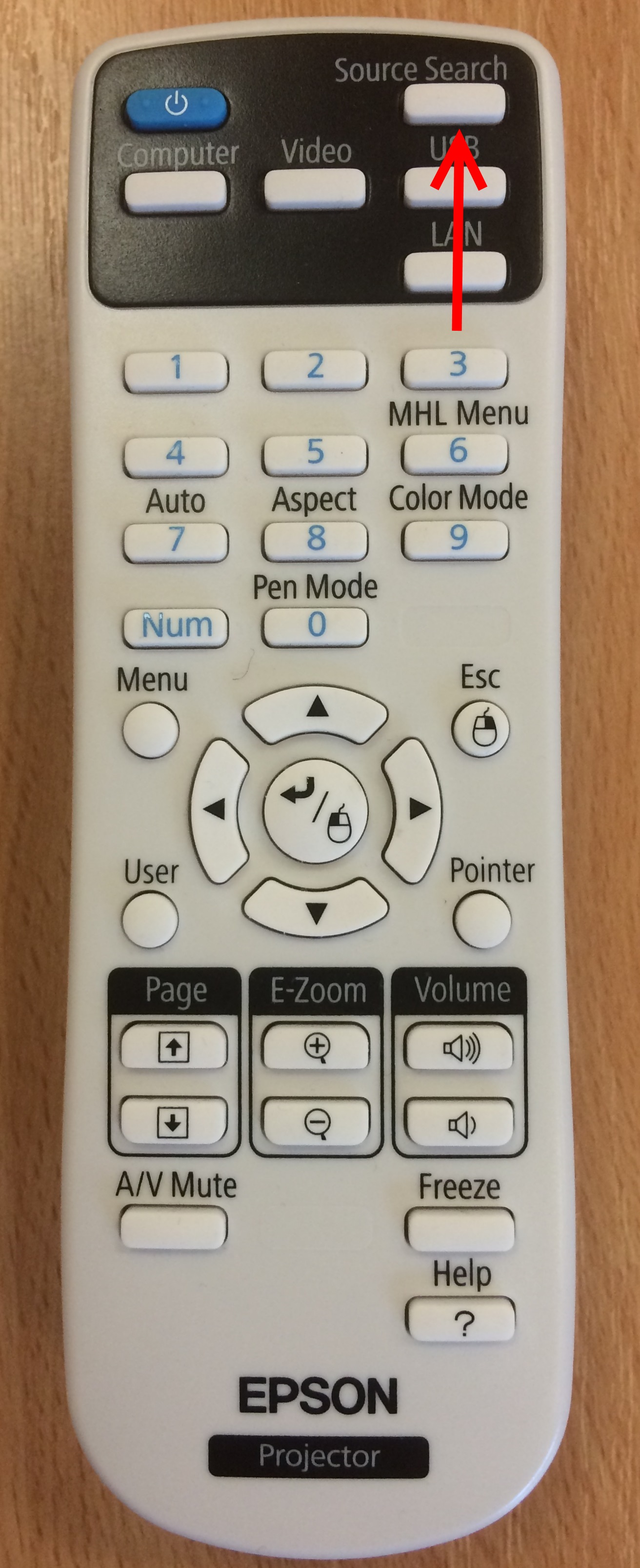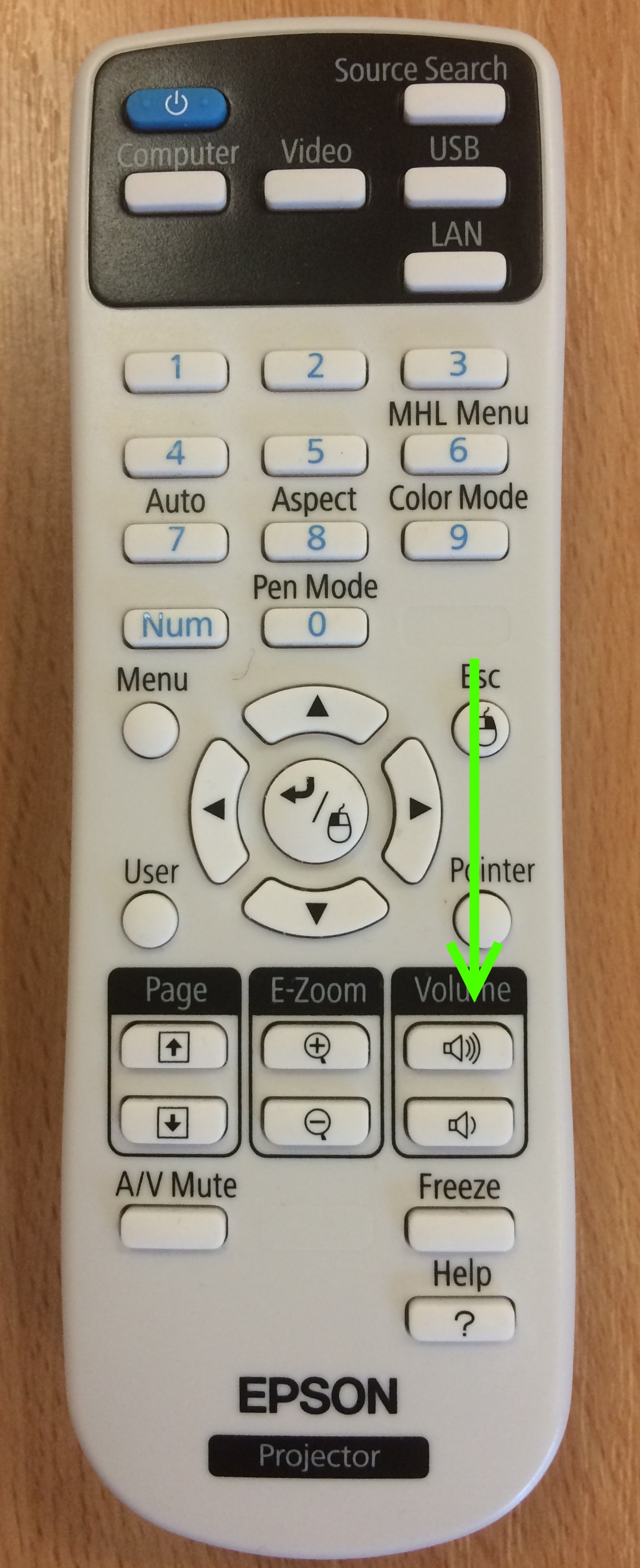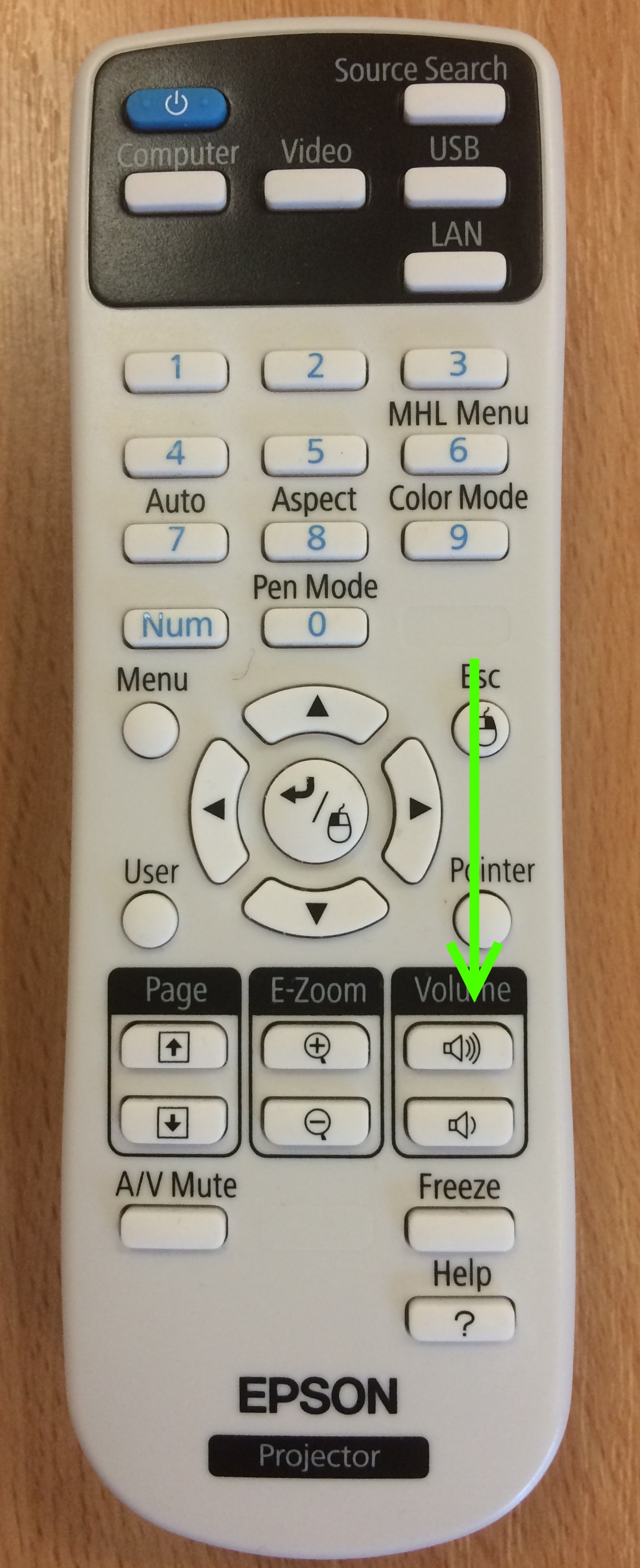General
Seminar Room A, is located on the Ground Floor of the staircase 5, Worcester College.
It has the following audio/visual equipment:
- Short Throw Projector
- Speakers
- Fixed PC
Accessories:
- Wireless Keyboard
- Wireless Mouse
- Projector Remote
There is also a HDMI cable for connecting your own device.
Turning on the equipment
- Turn on projector by pointing white remote control at Projector / whiteboard and pressing Blue button once.
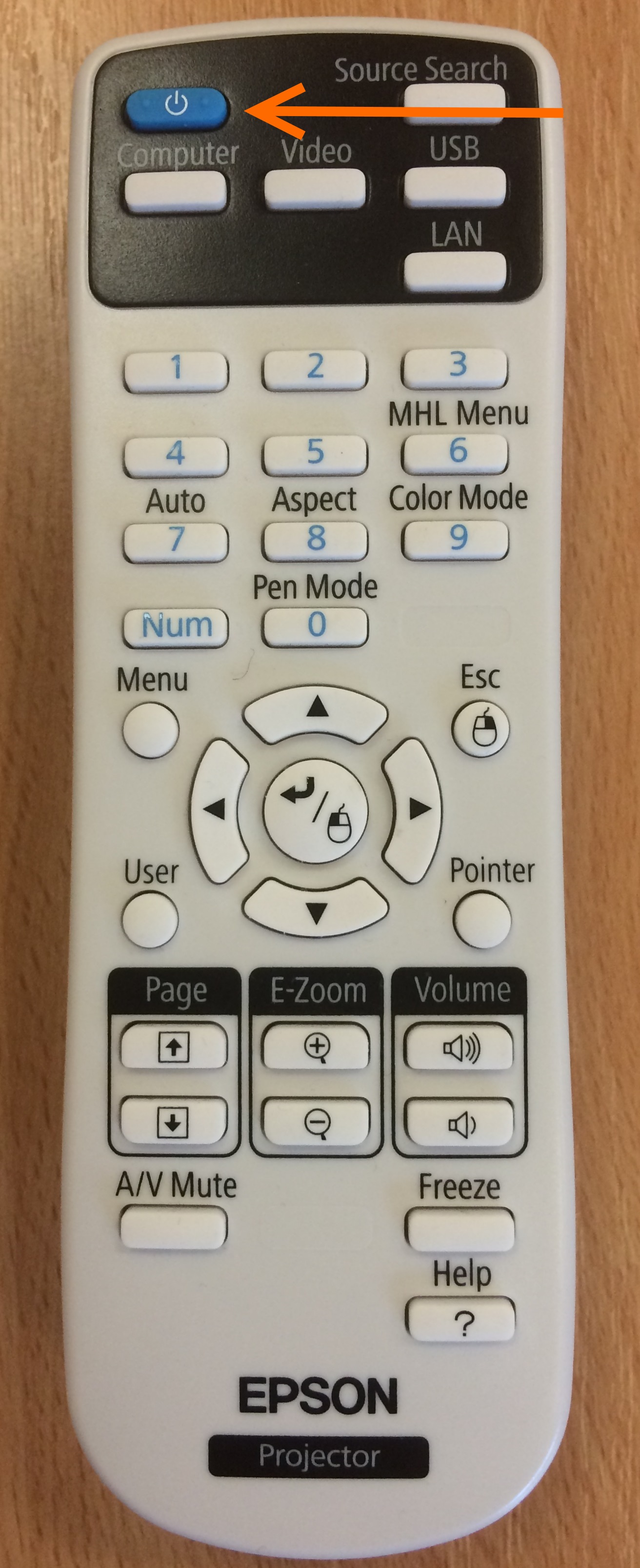
- While facing the screen, the speaker up on the wall on the right has the on/off switch. To turn on the speakers using the power switch, the blue "On" light should be lit.

- Turn on the fixed computer by pressing the power button once, so the white light is illuminated.

- Turn on the wireless mouse, using the slide button underneath. Red light should show.

Using the fixed Computer
- The fixed computer is currently setup to login using your SSO credentials, if you are not a member of Worcester College please use the worc\guestpresenter credential for the day you are using the room. An A4 sheet will be on the table.
- The computer has several web browsers and a full version of Microsoft Office installed.
- Wireless keyboard and mouse can be found on the table or a nearby shelf..
Connecting a Laptop
- Laptops or other devices can be connected to the projector via a HDMI plug.

- A 5m cable is on the table top for this purpose.
- Connect one end to the laptop and ensure the other end is connected to the AV input box on the wall.

- Once connected, press Source Search on the projector remote until you see your laptop screen projected.
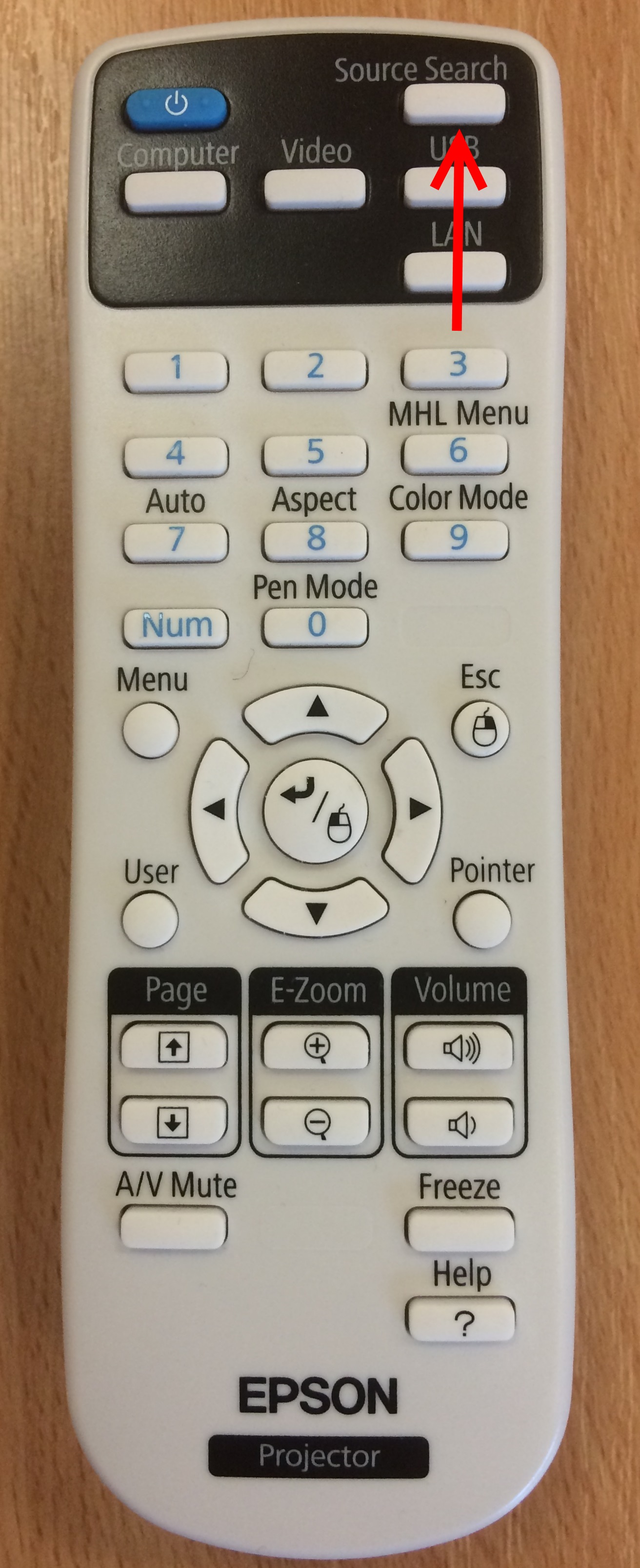
- Apple mac users may require an adapter to convert from Thunderbolt. Worcester IT maybe able to lend one on a short term basis.
Turning off the equipment
- Point the white remote control at the projector / whiteboard and pressing the blue power button twice.
- Press the power button on the speaker.
- Shutdown the fixed PC by select Start -> Shutdown.
- Turn off the fixed pc mouse.
Problem Solving
No Picture
- Check AV mute / Blank isn't turned on - press A/V Mute on the white projector remote once, if there is no improvement press it again.
- Check correct input source is selected - press "Source Search" on white projector remote.
Fixed PC not responding
- Check mouse is turned on (see above).
- Ensure you are close enough to the PC for the wireless keyboard and mouse to be in range.
- Replace keyboard and/or mouse batteries.
No Sound
- Check Speakers are turned on - (switch by orange arrow, light indicated by blue arrow should be lit)
- Check volume knob (red arrow) is above zero, and set to a reasonable level.
- Check Input Select switch (green arrow) is set to position "A".

Sound too quiet
- Turn up using the volume up button on the projector (white Epson) remote as pictured below.
- If still not loud enough, turn the main volume up (right) on the speaker.
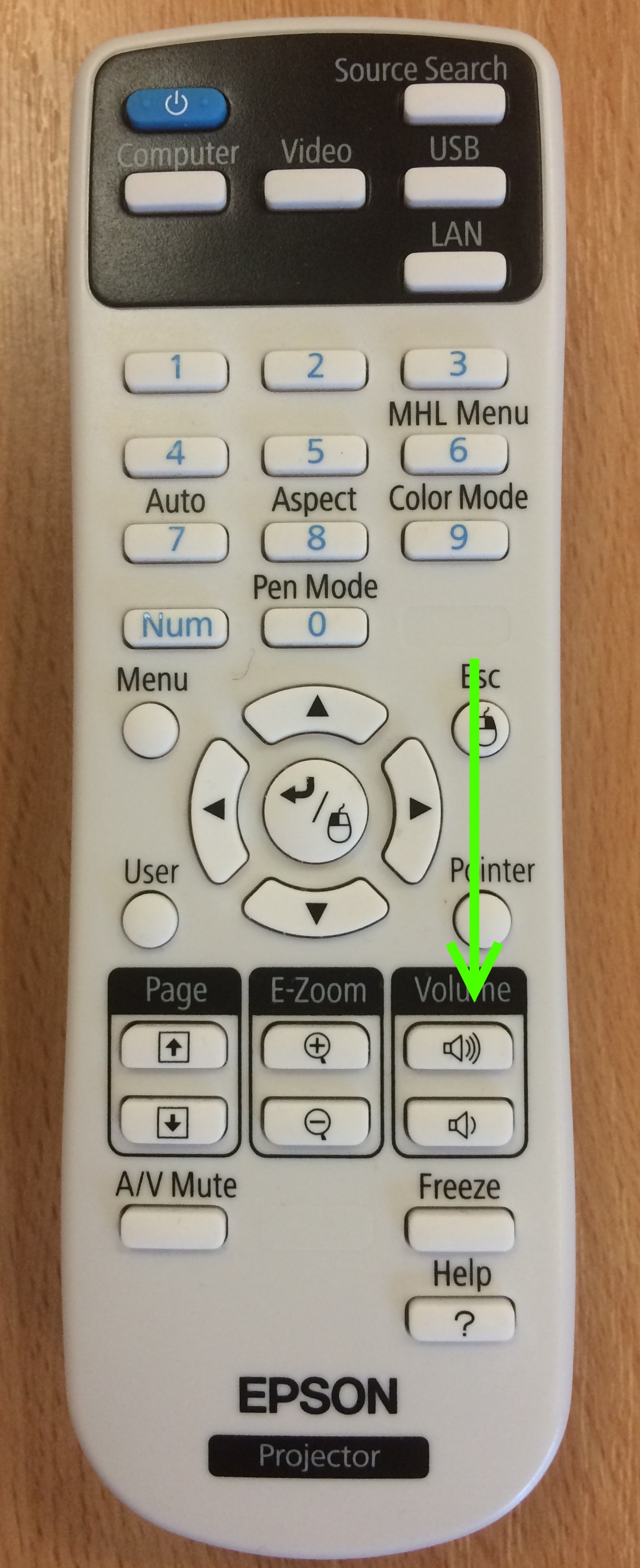 Please keep in mind there are other teaching rooms and study bedrooms located near by.
Please keep in mind there are other teaching rooms and study bedrooms located near by.
Sound too loud
- Turn down using the volume down button on the projector (white Epson remote) as pictured below.
- If still not loud enough, turn the main volume down (left) on the right hand speaker.
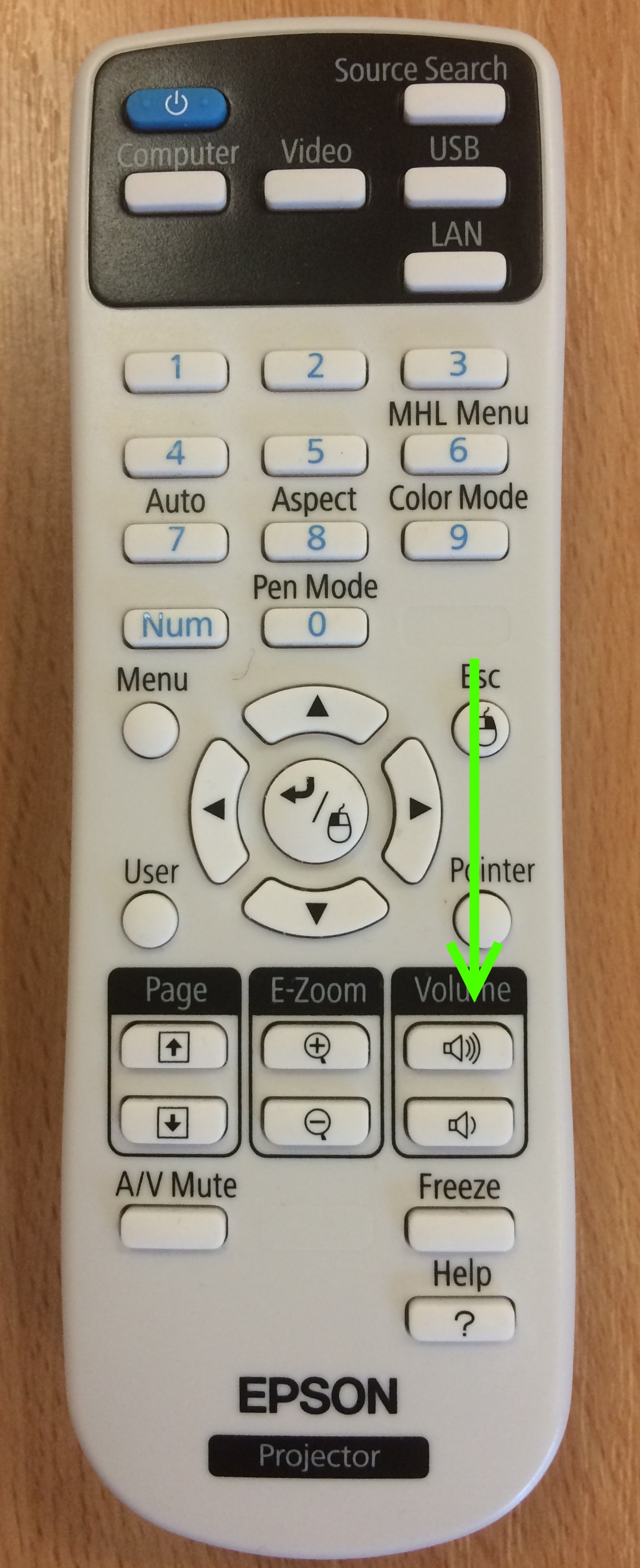
Sound from Laptop is a Loud Buzzing
- Try unplugging laptop from the mains and running on battery only.
More Help
Contact - Worcester College IT Team
helpdesk@worc.ox.ac.uk, 01865 288343 (core working hours 9am - 1pm, 2:15pm - 5pm).