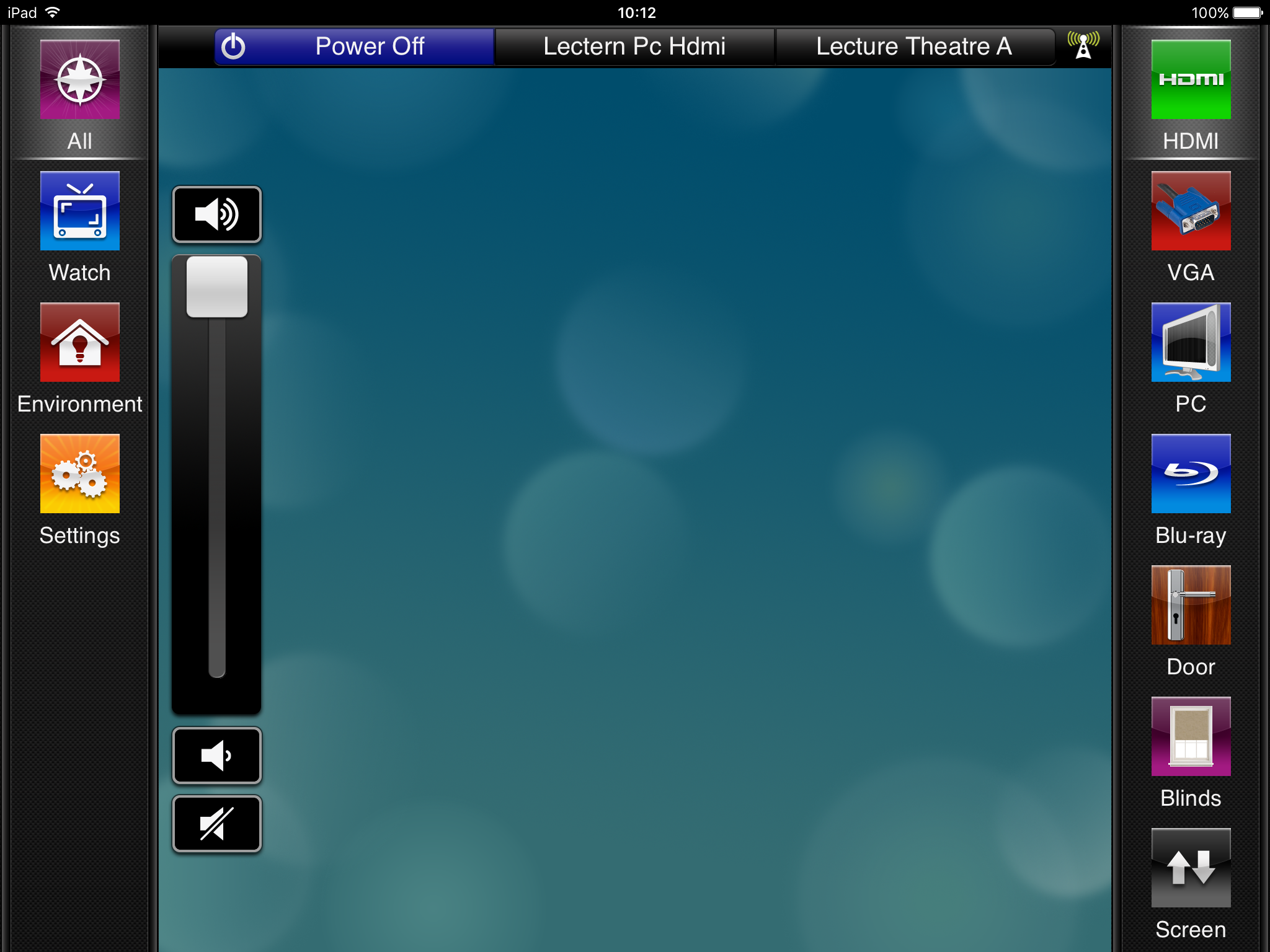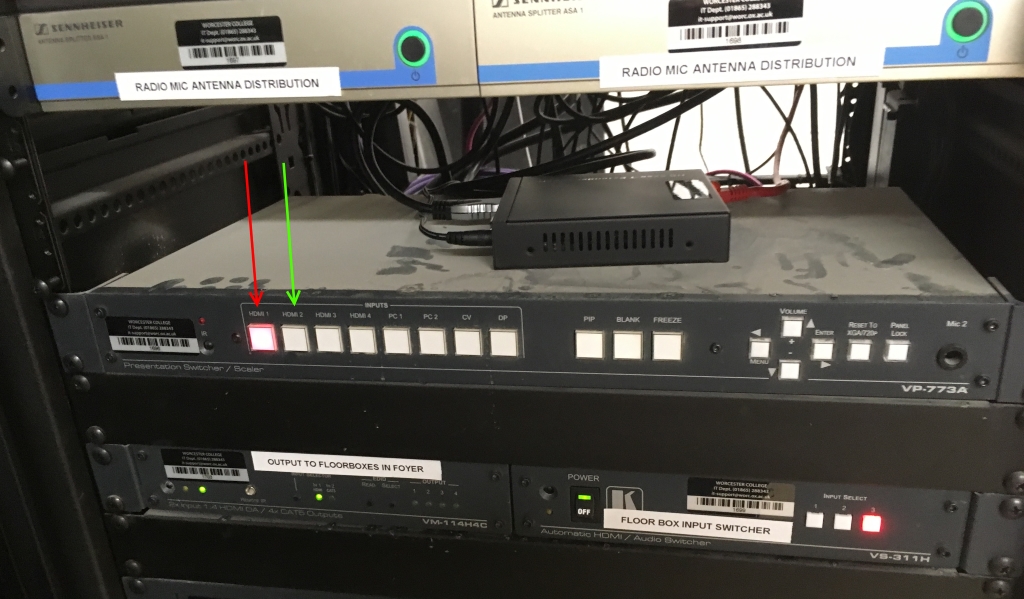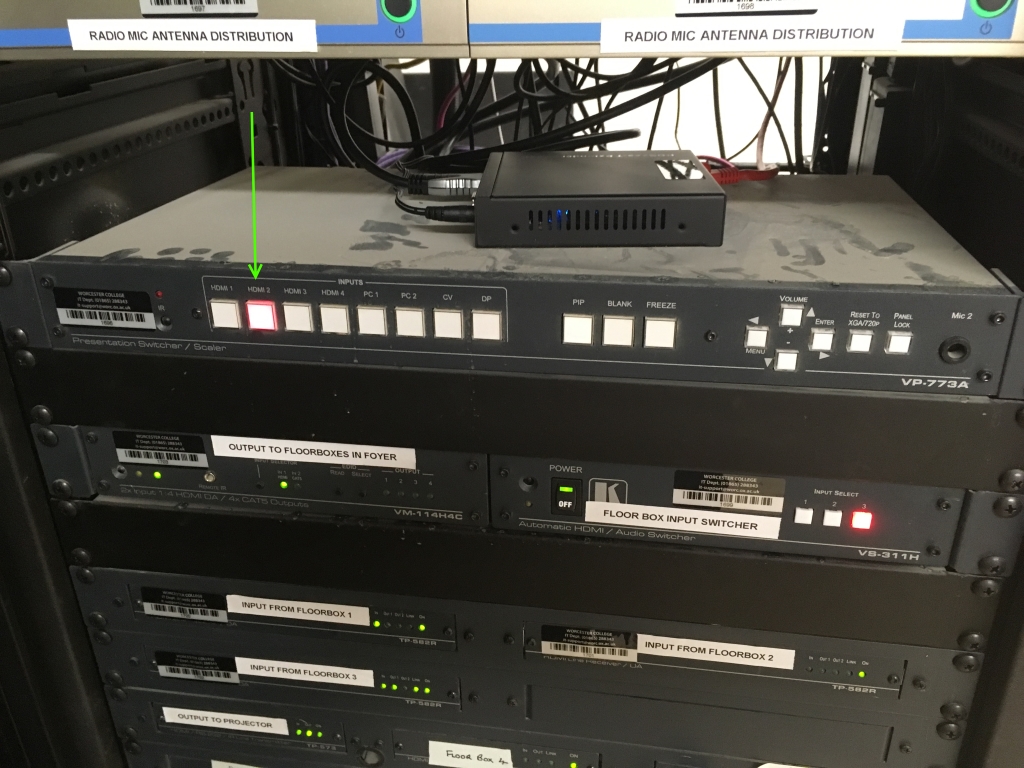This guide is intended for AV contractors supporting events run in the Tuanku Bainun Auditorium at Worcester College.
For the normal user guide see:
https://support.worc.ox.ac.uk/en/knowledgebase/article/tuanku-bainun-auditorium
The auditorium has a complex AV setup, it is recommended that anyone running, or supporting events should has visited and familiarized themselves with the control and AV systems well before an event.
Before attempting to use the configuration described in this guide you must inform and get authorisation from Worcester College IT department (
it-helpdesk@worc.ox.ac.uk / 01865 288343).
Setting Up Front of house / control desk position
There is no built in front of house / rear control desk position in the Auditorium, instead the college has a portable desk unit, which is stored in the SNSC chair store.
When in use it should be positioned to the back left (as you face the stage) of the auditorium in-line with the end of the benching. Contractors should liaise with the building facilities manager as to who is undertaking this task.

This will block the second set of doors, which should be kept closed / used as access to the control position only.
Video
The portable control desk has a Krammer switcher scaler built in which can take input from video sources HDMI (x 2) or VGA / 3.5mm audio jack.
It is not possible to switch control between the front lectern and rear control desk mid-way through an event.
If required, it may be possible to borrow presentation laptops from the college, this should be arranged prior to the event.
To use the rear video input:
1. Connect the red network cable to the black box in the channel under the rear benching.
2. And the power to the gold floor box.


3. Power on the projector by pressing hdmi on the control tablet.
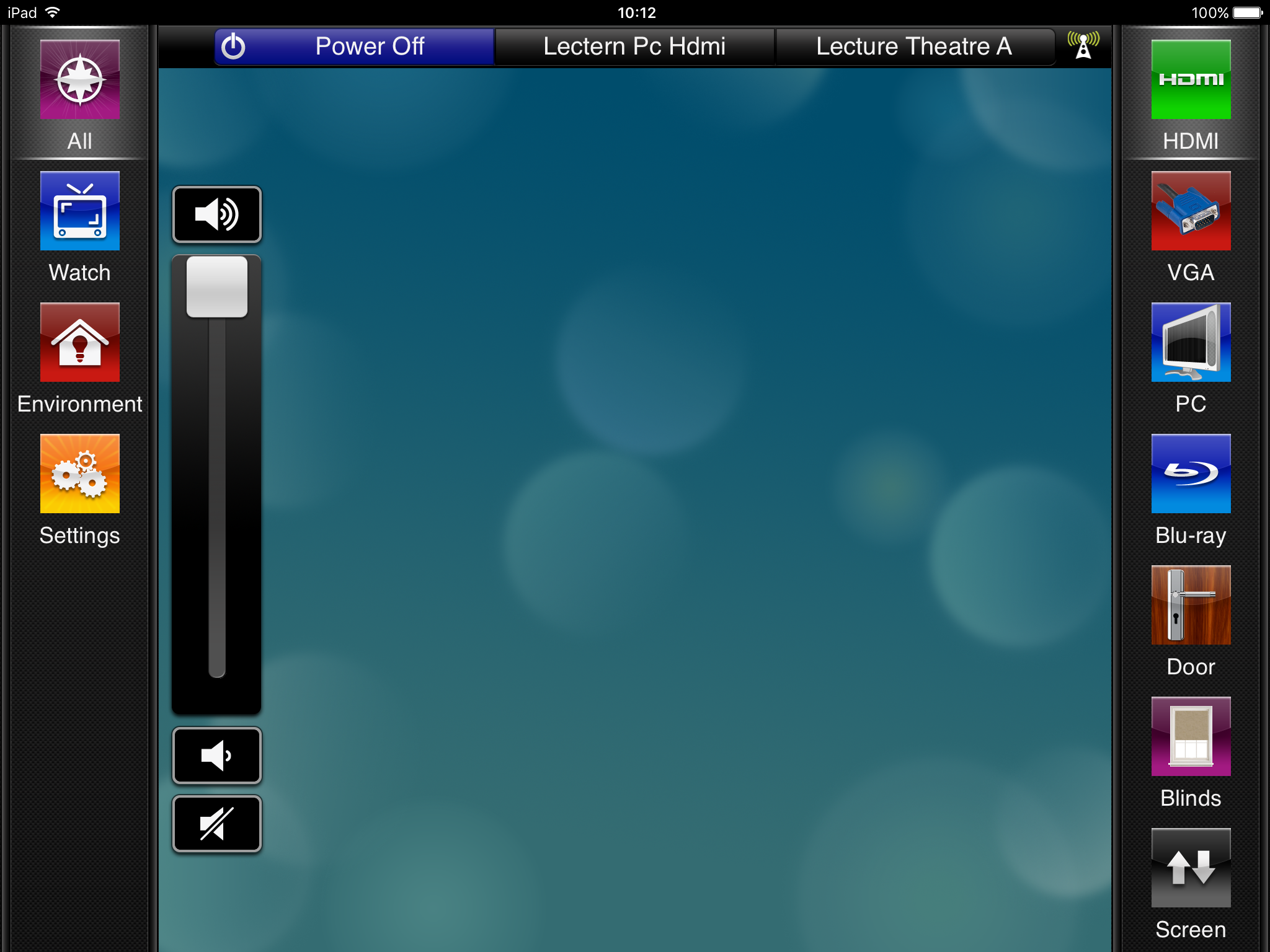
4. Connect a video source (e.g. laptop) to the switcher and ensure the correct input is selected.

5. Go into the chair store and up the ladder to the equipment rack.

6. Change the input source on the Krammer VP-773A (asset number 1696) from HDMI1 to HDMI2.
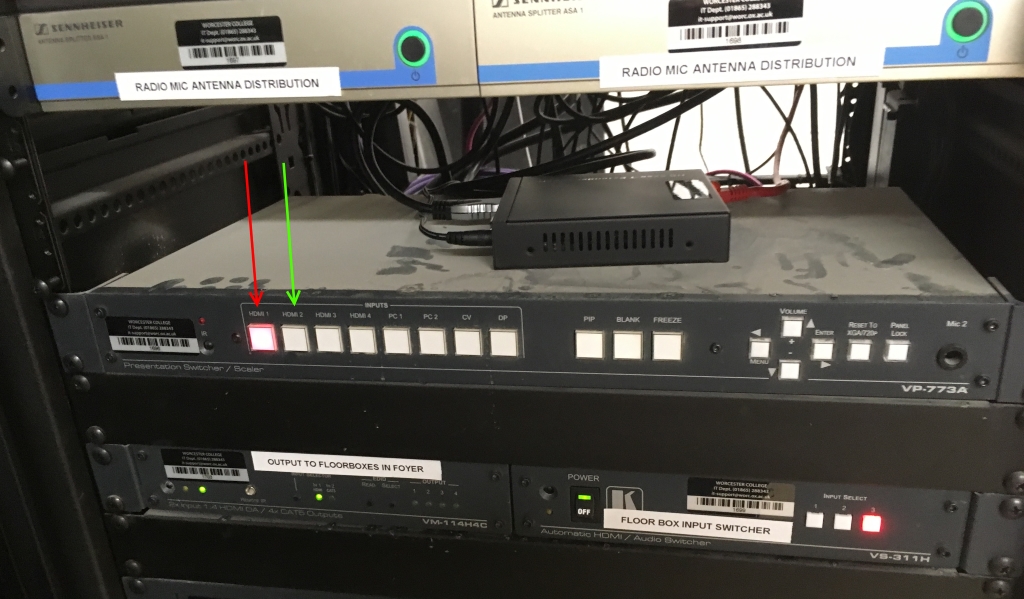
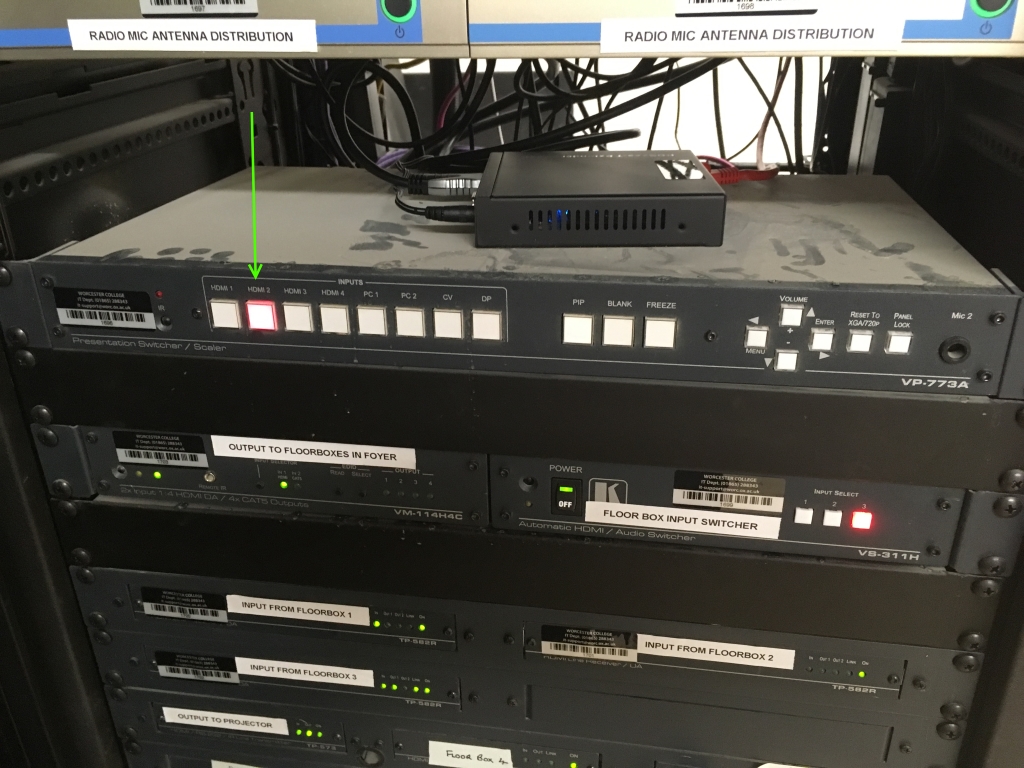 When your event is finished - change the input on this device back to HDMI1!
When your event is finished - change the input on this device back to HDMI1!
When using the rear input switching control is by button push only on the switcher only, selecting the various input buttons on the control ipad will have no affect as it is changing the input on the lectern switcher.
Environmental Controls.
Environmental settings such as doors, blinds, etc can be controlled using the ipad built into the lectern (see main guide) - Worcester IT department have a second ipad which can be used to control these settings from the rear or another position.
Doors, Lights, Blinds and screen can all be controlled to some extent.
Audio
There are 4 x Sennheiser lapel microphones and 2 x Sennhesier handheld microphones assigned to this space, they are kept in chargers on the desk unit, please return them here after use. Audio from these microphones and the video input source is auto mixed by the Symetrix rack mixer.

If additional Microphones are required for example for a panel on the stage or a small musical event the mixer can take a Dante input. To facilitate this there is a Extron Dante input plate stored with the mobile bench. This can be plugged into one of the stage floor boxes (currently only the middle floorbox is patched) and takes a stereo balanced signal (via twin XLR cables) input. It is expected that a small remotely controlled mixer desk might be plugged into this. A Behringer X-Air XR18 may be available to borrow from the college IT Department. Supply of microphones, cables, etc is the responsibility of the contractor.

If the above is not a suitable solution then the contractor should provide their own temporary sound system.